重要: Microsoft 365 グループ用コネクタの非推奨のお知らせ (Outlook)
-
2024 年 8 月 5 日から、Outlook on the Web と New Outlook for Windows でグループのコネクタを構成することはできません。
-
この機能は、2024 年 8 月 5 日から完全に廃止されます。
-
2024 年 8 月 5 日以降、既存の構成は編集可能でも、新しい通知も受け取ることもできません。
-
グループ メールでこれらのアプリから通知や更新プログラムを引き続き受信するユーザーは、Power Automate にアクセスしてコネクタを構成できます。
-
ユーザーは、コネクタが Power Automate でサポートされているかどうかを確認できます 。
-
ユーザーは、グループ メールボックスにメールを配信するためのワークフローを構築できます。詳しい例については、こちらを参照してください。「メールの送信 (V2)」アクションを指定する手順 2 を選択した後、ユーザーは [宛先] フィールドにグループのメール アドレスを入力する必要があることに注意してください。
-
トリガーはユーザーが 1 回手動で設定する必要があることに注意してください。
-
Salesforce、Jira、HTTP Webhook などの一部のコネクタは Premium コネクタであり、使用するには Premium ライセンス が必要です。
ツイート、ニュースの見出し、プロジェクト分析、RSS フィード、およびタスク追跡のすべてを 1 か所で取得できたらと思ったことはありませんか。 これで、 Microsoft 365 グループのコネクタを使用できるようになりました。
コネクタは、Twitter、Trello、RSS などのオンライン アプリ、ツール、サービスであり、接続と共同作業、現在のイベントの把握、プロジェクトの追跡などに毎日使用する可能性があります。 これらは Microsoft 365 グループと統合されており、フックアップに数分かかります。
コネクタは、あらゆる種類のユーザーやチームに合わせて、関心事 (Bing ニュース、RSS) や生産性 (Trello、Asana) に重点を置いたインフォメーション ワーカーから、開発者自動化ツール (BuildKite)、電子メール マーケティング サービス (MailChimp) などまで、さまざまなカテゴリに分類されます。 グループに複数のコネクタを接続でき、1 つ以上のコネクタを接続する場合は、グループ内の全員がそれらのコネクタを使用できます。 追加の手順は必要ありません。
新しいサービスやツールが追加されるので、コネクタの一覧は常に変化しています。 現在使用可能ないくつかのコネクタのスナップショットを次に示します。
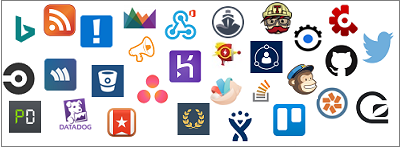
コネクタのしくみ
ツールまたはサービスをグループに接続すると、グループ内の全員がそのサービスによって提供されるメッセージを確認できます。 たとえば、グループが、新発売された自社製品に関するニュース レポートを追跡したいとしましょう。 グループに Bing ニュース コネクタを追加し、関心のあるトピックへのリンクを送信するようにコネクタを構成して、配信の頻度を指定します。 ニュースの見出しがグループに送信されると、グループ内の全員がそれを読み、返信することができます。
メッセージはリッチ コネクタ カードとして配信され、 Outlook on the web や Outlook for Windowsなど、複数のクライアントで表示できます。 Yammer コネクタ カードの例を次に示します。
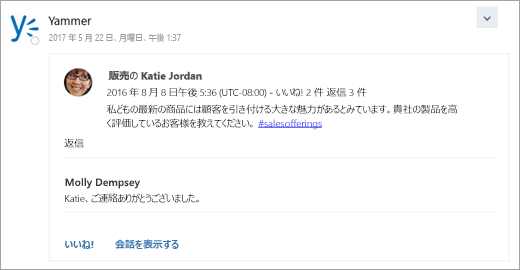
実行可能なメッセージ
接続されているサービスの情報は、リッチ コネクタ カードに配信されます。 一部のカード (Trello、Asana、GitHub、BitBucket、Twitter、および Wunderlist) には、[いいね!]、[コメント]、[期限] などの操作ボタンがあります。これらのボタンを使用すると、Outlook からすばやく操作を実行できます。他のアプリに切り替えたり、他のサービスにログインしたりする必要はありません。 次にカードの操作ボタンの例を示します。
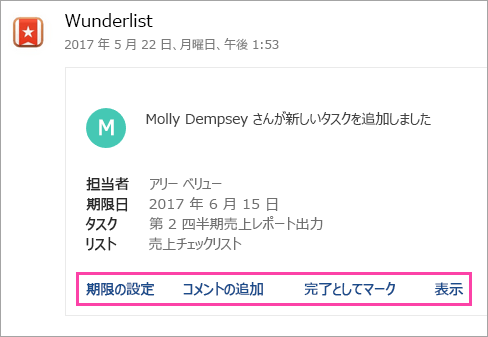
注: Outlook for Windowsでアクション ボタンを表示するには、グループに従う必要があります。 詳細については、「Outlook でグループをフォローする」を参照してください。
これらの実用的なメッセージは、 Outlook の受信トレイのコネクタでも使用できます。
コネクタを追加または削除する
コネクタを追加または削除するには、 Outlook on the web を使用している必要があります。 任意のグループ メンバーは、グループにコネクタを追加できます。グループ メンバーも削除できます。 コネクタを追加するユーザーは、配信頻度の変更など、設定を変更できる唯一のユーザーです。
コネクタを追加する
-
Outlook on the web を開きます。
-
ナビゲーション ウィンドウの [グループ] でグループを選択します。
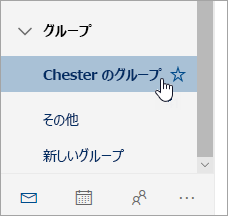
-
ページの上部にある [

-
コネクタの一覧を参照します。 必要なコネクタが見つかったら、[追加] を選びます。
![[追加] ボタンが強調表示されているコネクタの一覧のスクリーンショット](https://support.content.office.net/ja-jp/media/f4dbc4de-e03b-46c9-a553-ac76ec1dc50d.png)
-
画面の手順に従ってコネクタをセットアップします (すべてのコネクタが同じ方法で統合されるとは限りません。 Microsoft 365 グループ のユーザー インターフェイス内から完全に構成できるものもあれば、サービス プロバイダーのサイトに設定する必要があるものもあります。 各コネクタには、セットアップ プロセスを順に進めるための手順が用意されています。)
コネクタを削除する
-
Outlook on the web を開きます。
-
ナビゲーション ウィンドウの [グループ] でグループを選択します。
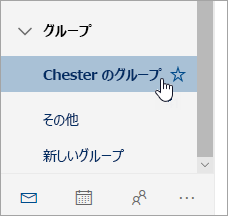
-
ページの上部にある [

-
[ 構成済み] を選択します。
-
削除するコネクタの下にある [ 構成済み ] を選択します (ボタンの番号は、グループに対して構成されているこのコネクタのインスタンスの数を示します)。
-
削除するコネクタの特定のインスタンスを見つけて、[管理] を選びます。
-
[削除] を選択します。
接続されているアカウントを管理する
ほとんどのコネクタは、それらを接続するためにユーザー アカウントを必要とします。 接続後、アカウントは接続されているアカウントとして認識され、[自分のアカウント] ページの一覧に表示されます。 [自分のアカウント] ページを使用すると、すべての接続されているアカウントを 1 つの場所から管理することができます。 [自分のアカウント] ページは、Outlook on the web でのみ使用できます。
注: 接続されているアカウントのユーザー名またはパスワードは、Microsoft 365 には保存されません。
接続されているアカウントを表示および削除する
-
Outlook on the web を開きます。
-
ナビゲーション ウィンドウの [グループ] でグループを選択します。
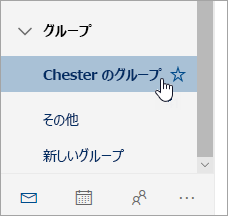
-
ページの上部にある [

-
[自分のアカウント] を選びます。
-
接続されているアカウントの一覧を参照します。 アカウントを削除する場合は、[削除] を選択 します。
接続されているアカウントは、それを使用しているすべてのグループから削除されることに注意してください。
よく寄せられる質問
-
コネクタを無効にできますか。
管理者は、Exchange Online PowerShell を使用して、テナント全体または特定のグループのメールボックスに対してコネクタを無効にすることができます。 そのテナントまたはメールボックス内のすべてのユーザーが影響を受けます。 一部のユーザーに対して無効にし、他のユーザーに対しては無効にしないという設定はできません。 テナント レベルの設定は、グループ レベルの設定をオーバーライドします。 たとえば、管理者がグループのコネクタを有効にし、テナントでコネクタを無効にした場合、グループのコネクタは無効になります。
Exchange Online PowerShell への接続方法については、「Exchange Online PowerShell への接続」を参照してください。
-
テナントのコネクタを無効にするには、Exchange Online PowerShell で次のコマンドを実行します。
Set-OrganizationConfig -ConnectorsEnabled:$false
-
グループ メールボックスのコネクタを無効にするには、Exchange Online PowerShell で次のコマンドを実行します。
Set-UnifiedGroup -Identity contosogroup@contoso.com -ConnectorsEnabled:$false
-
テナントのコネクタに対してアクション可能なメッセージを無効にするには、 Exchange Online PowerShellで次のコマンドを実行します。
Set-OrganizationConfig -ConnectorsActionableMessagesEnabled:$false
-
-
一覧に新しいコネクタを追加する方法は?
コネクタを一覧に追加するには、ここに記載された手順を実行します。
関連トピック
Outlook on the web でアプリを受信トレイに接続する
Microsoft 365 グループ
についてRSS フィード
をサブスクライブするOutlook.com グループについて学習する










