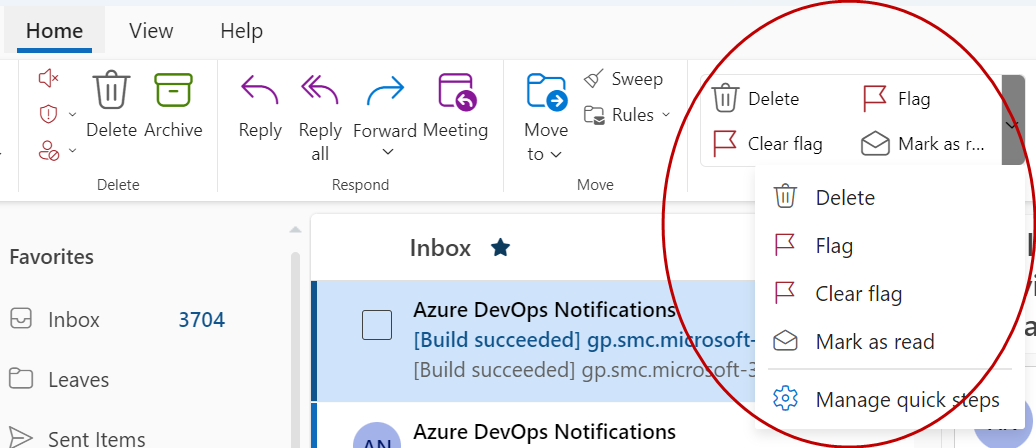クイック ステップでは、電子メール メッセージに複数のアクションを同時に適用します。 これは、メールボックスをすばやく管理するのに役立ちます。 たとえば、メッセージを特定のフォルダーに頻繁に移動する場合は、クイック ステップを使用して、1 回のクリックでメッセージを移動できます。 または、メールをピン留めして未読としてマークする場合は、クイック ステップを使用すると、1 回のクリックでタスクを簡略化できます。
注: [完全に削除] や [無視] などの一部のクイック ステップは、メニュー コマンドや Ctrl + Z などのキーボード ショートカットを使用して元に戻すことはできません。
クイック ステップを作成する方法
クイック ステップを作成するには、
-
[メール] で、[ホーム] を選択 します。 上部のメニュー バーで、[ クイック ステップ] の横にあるドロップダウン メニューを選択し、[ クイック ステップの管理] を選択します。

-
[ 設定] ウィンドウの [ クイック ステップ] で、[ 新しいクイック ステップ ] ボタンを選択します。
-
[名前] ボックスに、新しいクイック ステップの名前を入力します。
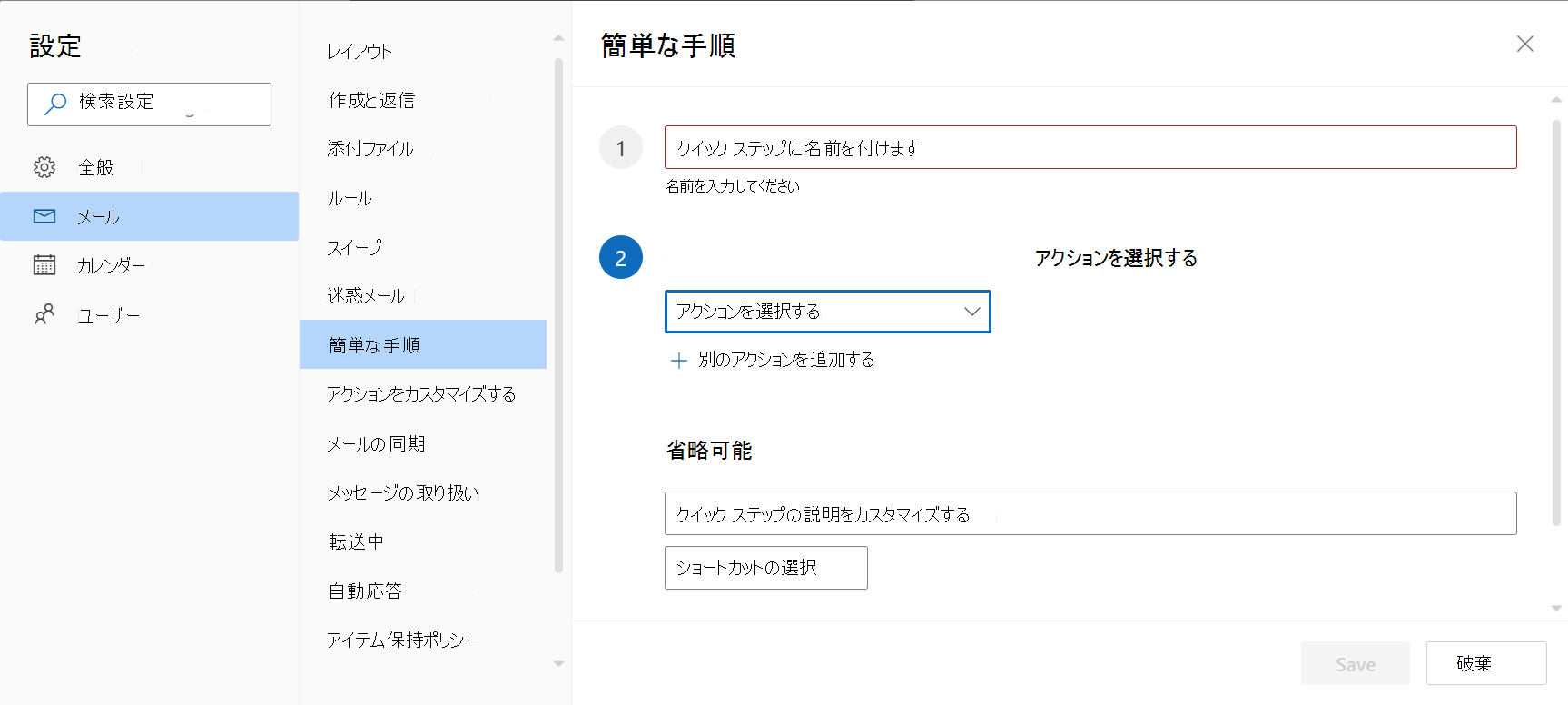
-
[ アクションの選択] で、クイック ステップで実行するアクションを選択します。 追加 のアクション に対して [別のアクションの追加] を選択します。
-
[ ホーム ] タブのメニュー バーの [クイック ステップ] の上にカーソルがあるときのクイック ステップのカスタム説明を表示するには、[ 省略可能] セクションの [ クイック ステップ の説明のカスタマイズ] ボックスに必要な説明を入力します。
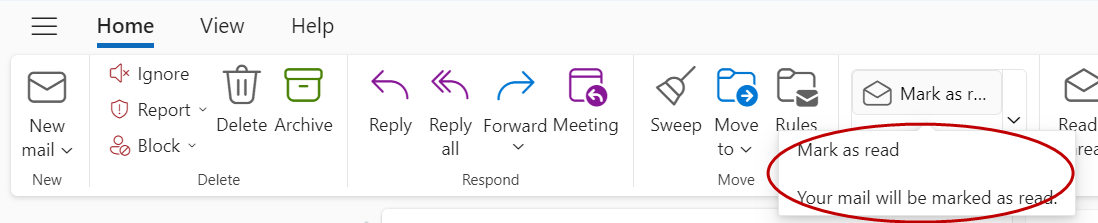
-
省略可能なキーボード ショートカットを作成するには、[ ショートカットの選択 ] ボックスで、割り当てるキーボード ショートカットを選択します。 Ctrl + Shift 5 - 9 が使用可能なオプションです。
既存のクイック ステップを変更する方法
既存のクイック ステップを構成または変更するには:
-
[メール] で、[ホーム] を選択 します。 [ クイック ステップ] の横にあるドロップダウン メニューを選択し、[ クイック ステップの管理] を選択します。
-
変更するクイック ステップを見つけて、編集する鉛筆アイコンを選択します。
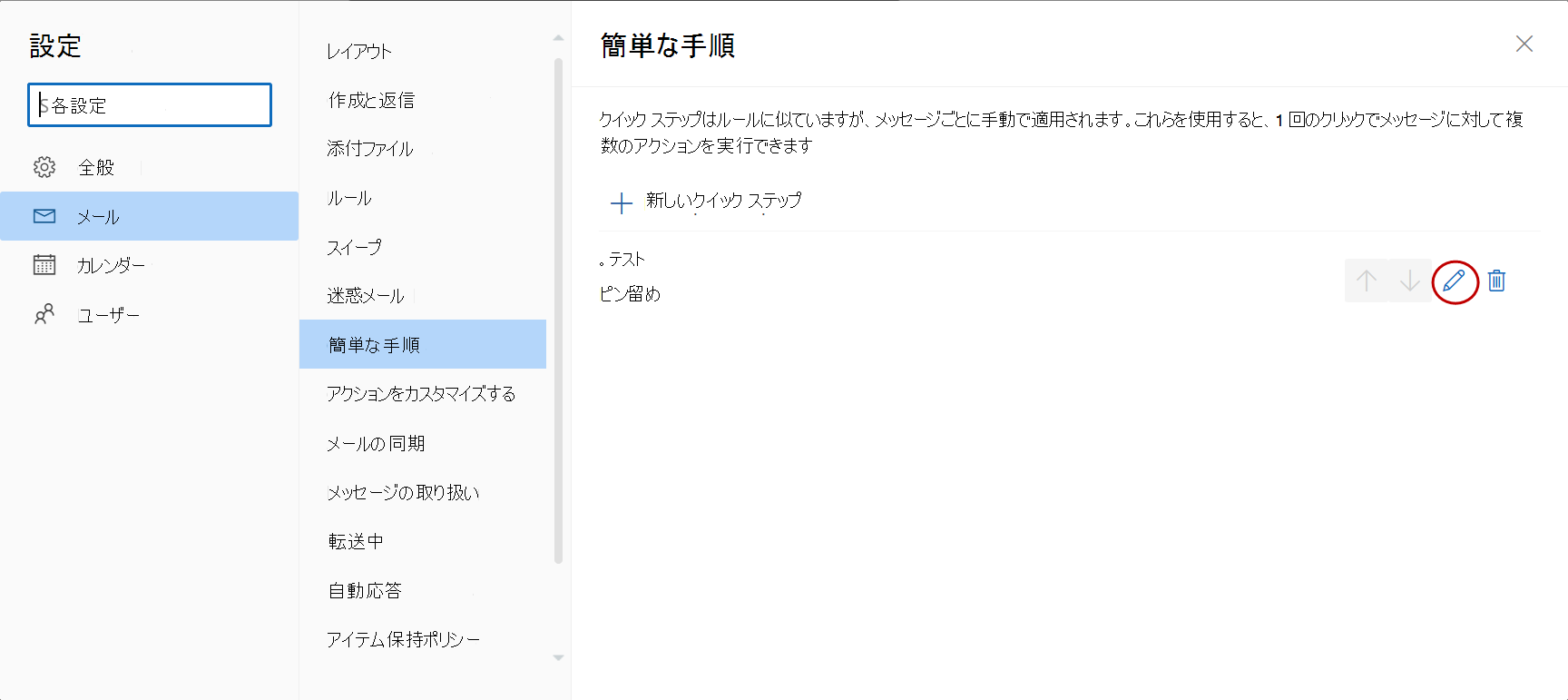
-
[ アクションの選択] で、このクイック ステップで実行するアクションを変更または追加します。
-
クイック ステップ名を変更するには、上部のボックスのクイック ステップ名を更新します。
-
必要に応じて、[ ショートカットの選択 ] ボックスで、そのクイック ステップに割り当てるキーボード ショートカットを選択します。
-
説明を更新するには、[ 省略可能] セクションに表示されるテキストを更新します。
注: [クイック ステップ] グループの [ ホーム ] タブのギャラリーの上部に、新しい クイック ステップ が表示されます。
[ ホーム ] タブにクイック ステップが表示される順序を並べ替えるには、[ クイック ステップの管理 ] に移動し、移動するクイック ステップの上矢印または下矢印を選択します。
たとえば、[ 設定:
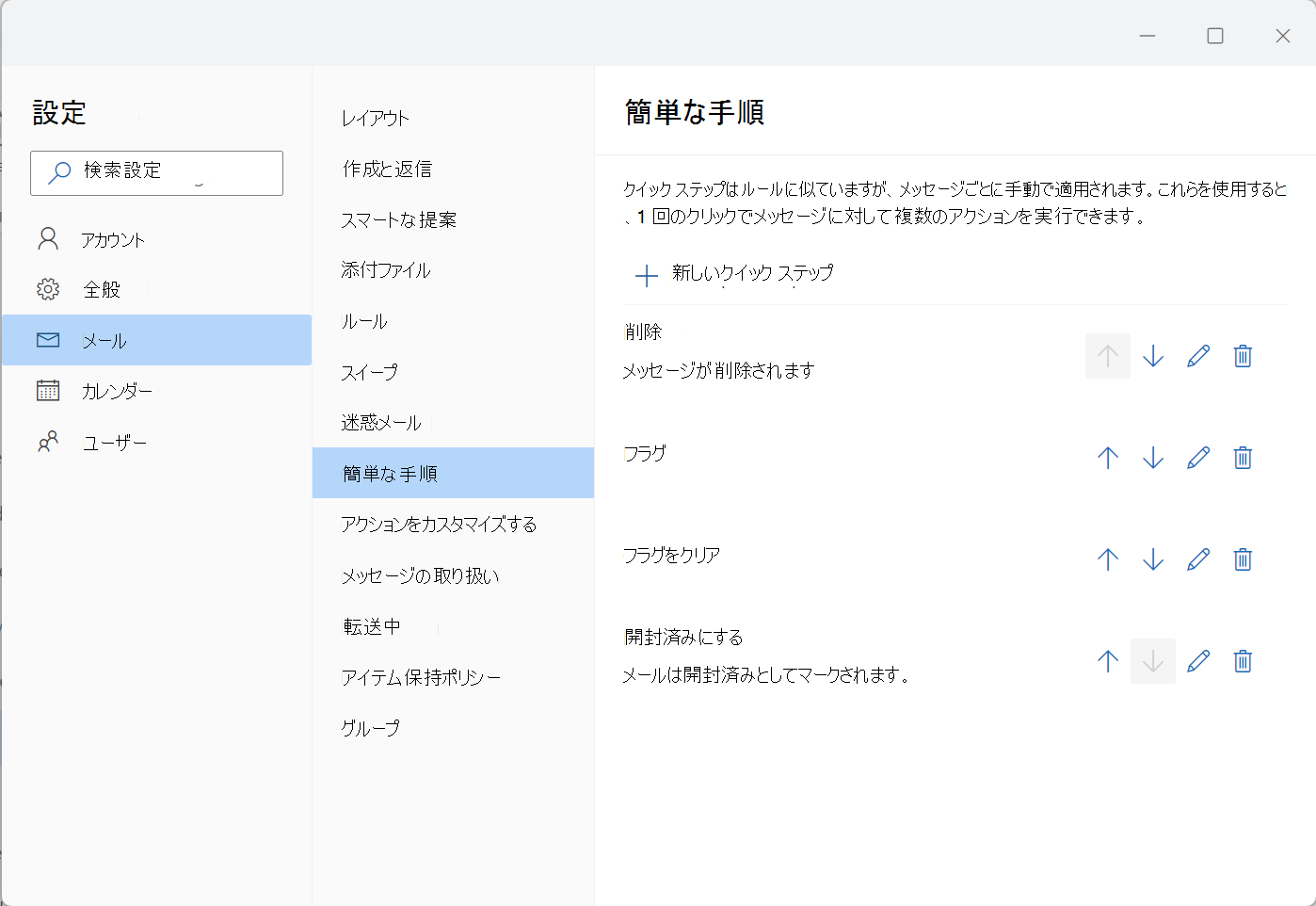
[ ホーム ] タブに表示されるクイック ステップの順序:
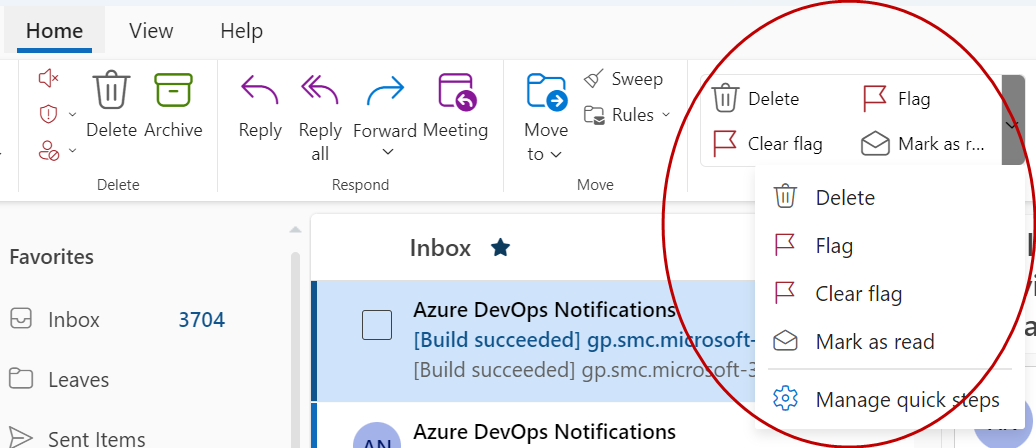
クイック ステップを作成する方法
クイック ステップを作成するには、
-
[メール] で、[ホーム] を選択 します。 上部のメニュー バーで、[ クイック ステップ] の横にあるドロップダウン メニューを選択し、[ クイック ステップの管理] を選択します。

-
[ 設定] ウィンドウの [ クイック ステップ] で、[ 新しいクイック ステップ ] ボタンを選択します。
-
[名前] ボックスに、新しいクイック ステップの名前を入力します。
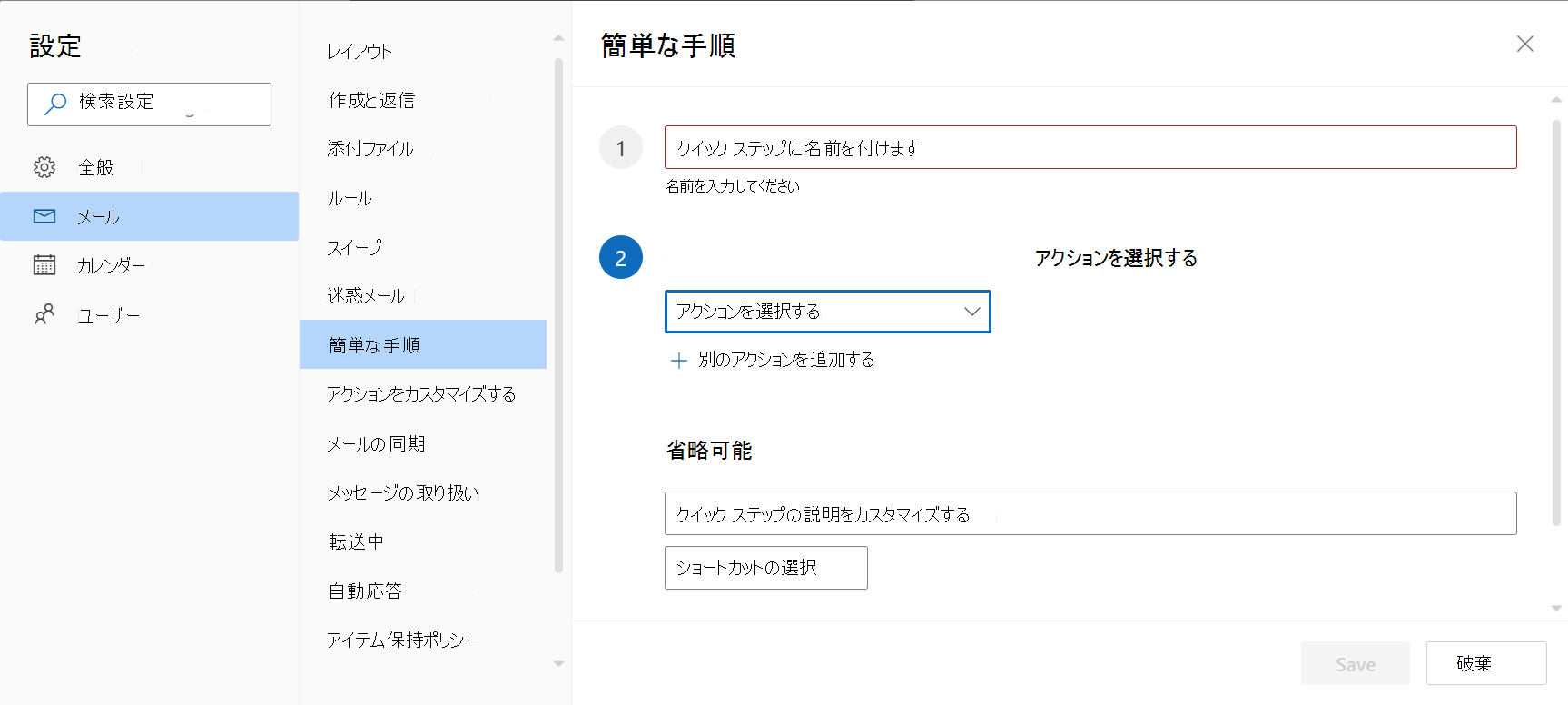
-
[ アクションの選択] で、クイック ステップで実行するアクションを選択します。 追加 のアクション に対して [別のアクションの追加] を選択します。
-
[ ホーム ] タブのメニュー バーの [クイック ステップ] の上にカーソルがあるときのクイック ステップのカスタム説明を表示するには、[ 省略可能] セクションの [ クイック ステップ の説明のカスタマイズ] ボックスに必要な説明を入力します。
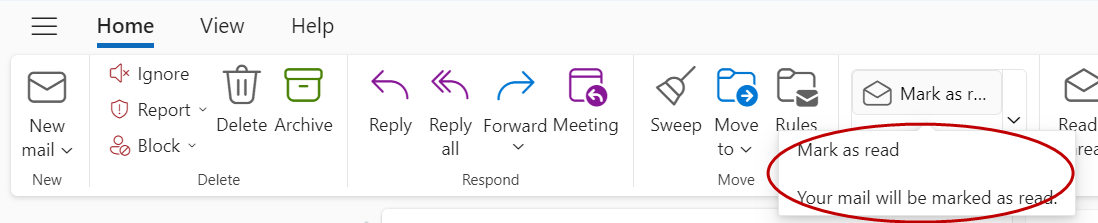
-
省略可能なキーボード ショートカットを作成するには、[ ショートカットの選択 ] ボックスで、割り当てるキーボード ショートカットを選択します。 Ctrl + Shift 5 - 9 が使用可能なオプションです。
既存のクイック ステップを変更する方法
既存のクイック ステップを構成または変更するには:
-
[メール] で、[ホーム] を選択 します。 [ クイック ステップ] の横にあるドロップダウン メニューを選択し、[ クイック ステップの管理] を選択します。
-
変更するクイック ステップを見つけて、編集する鉛筆アイコンを選択します。
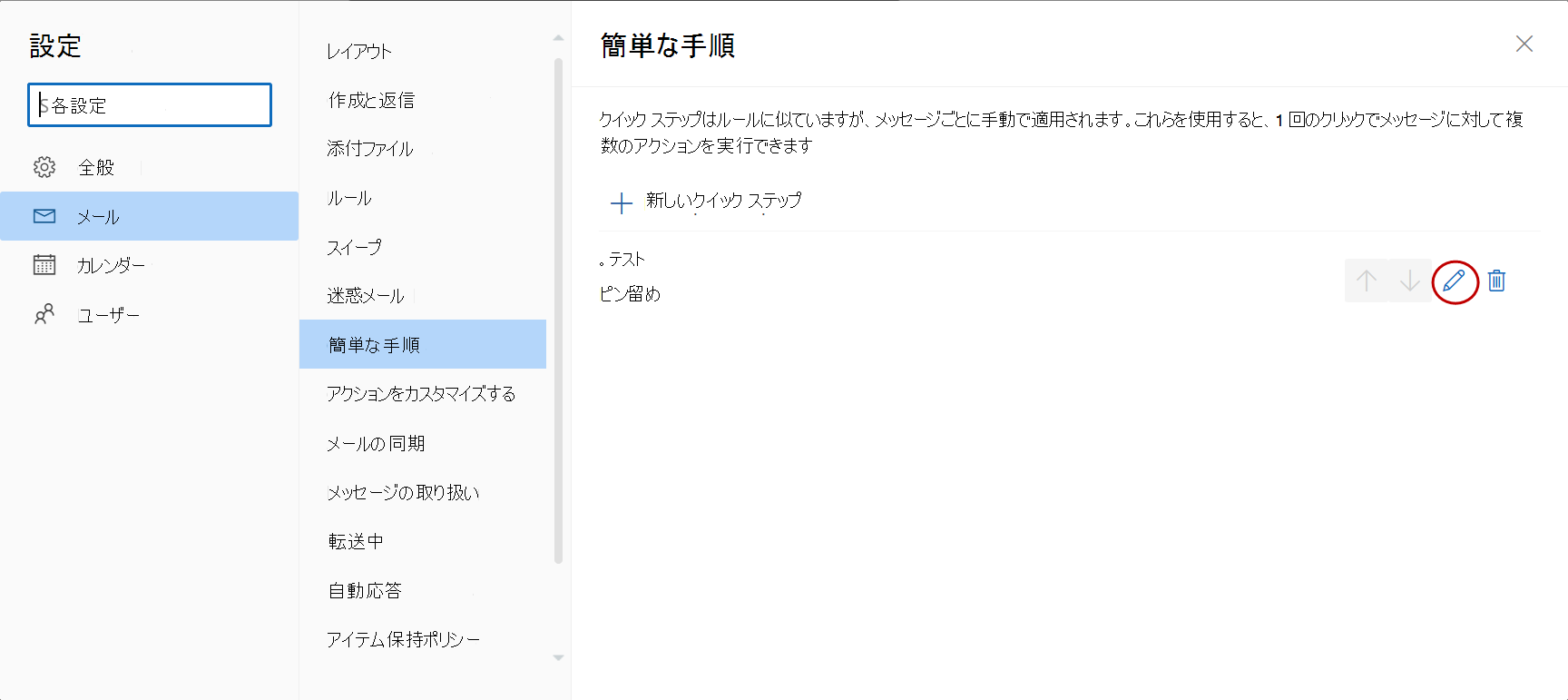
-
[ アクションの選択] で、このクイック ステップで実行するアクションを変更または追加します。
-
クイック ステップ名を変更するには、上部のボックスのクイック ステップ名を更新します。
-
必要に応じて、[ ショートカットの選択 ] ボックスで、そのクイック ステップに割り当てるキーボード ショートカットを選択します。
-
説明を更新するには、[ 省略可能] セクションに表示されるテキストを更新します。
注: [クイック ステップ] グループの [ ホーム ] タブのギャラリーの上部に、新しい クイック ステップ が表示されます。
[ ホーム ] タブにクイック ステップが表示される順序を並べ替えるには、[ クイック ステップの管理 ] に移動し、移動するクイック ステップの上矢印または下矢印を選択します。
たとえば、[ 設定:
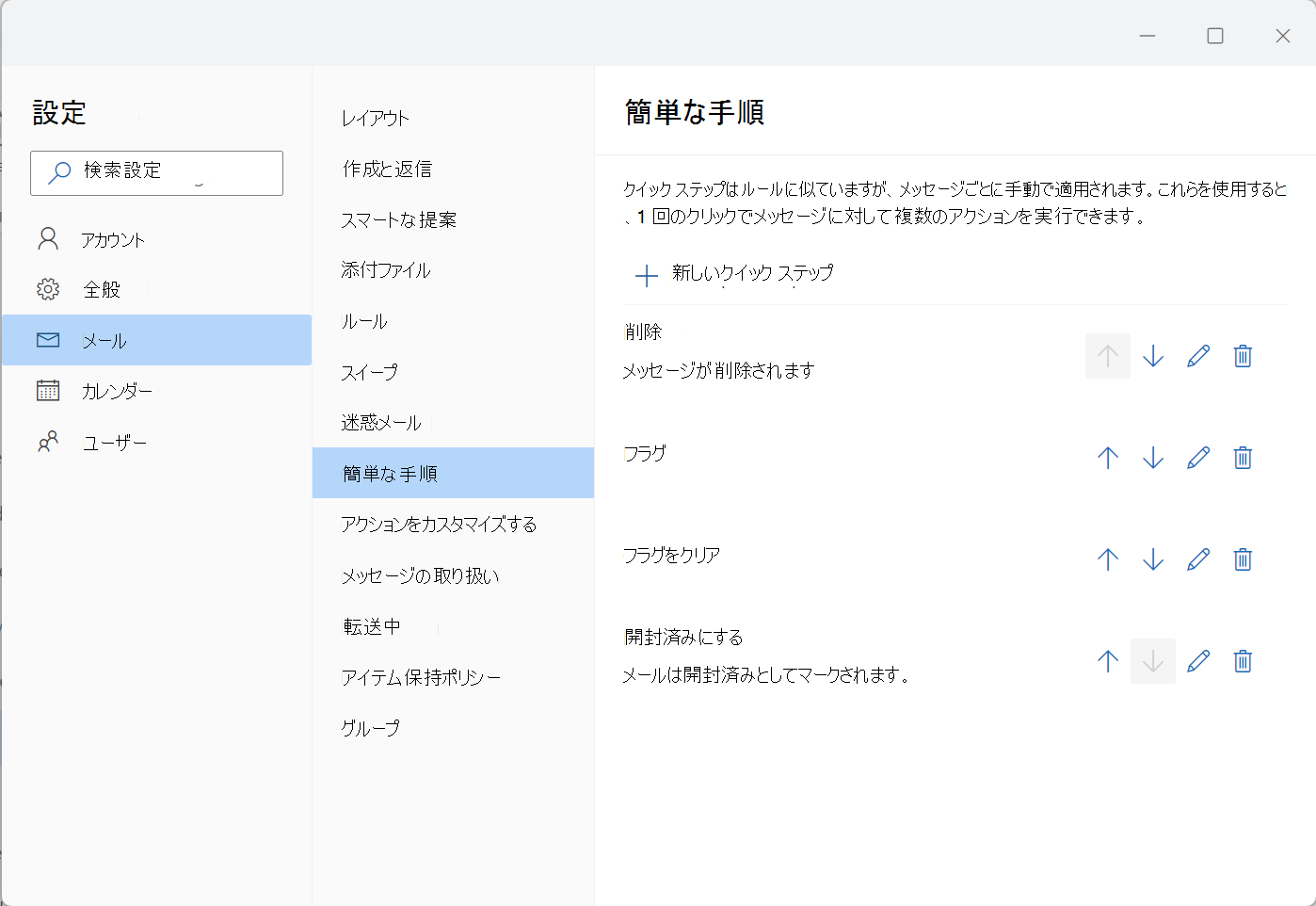
[ ホーム ] タブに表示されるクイック ステップの順序: