Outlook チームは、Outlook 2016からApp Storeの "無料" Outlook にアップグレードしようとすると、エラーが発生し、オフライン モードでスタックし、新しい Outlook に切り替えたり、2016 バージョンに戻ったりできない問題を検出しました。
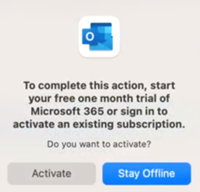
切り替えるには、レガシ Outlook に戻し、ローカル フォルダー (別名 On My Computer フォルダー) をアーカイブ ファイルにエクスポートし、Outlook 2016を再インストールし、アーカイブ ファイルをインポートする必要があります。
従来の Outlook に戻す
新しいOutlook for Macを使用している場合は、ローカル ファイルをエクスポートする前にレガシ Outlook に戻す必要があります。
-
[ヘルプ] メニューをクリックします。
-
[ 従来の Outlook に戻す] を選択します。
-
従来の Outlook に戻した後、 新しい Outlook を試してみるよう求められたら、[ 今すぐではない] を選択します。
ローカル フォルダーをエクスポートする
-
Outlook で、[ ツール]、[ アカウント] の順に選択します。
-
マイナス - ボタンを選択し、すべてのアカウントを削除します。
-
[ ファイル]、[ エクスポート] の順に選択します。 一覧表示されているすべての項目の種類を確認し、[ 続行] を選択します。
-
アーカイブ ファイルを簡単に見つけることができる場所に保存します。
Outlook 2016を再インストールする
アーカイブ ファイルが保存され、データがエクスポートされたら、Outlook を削除して再ダウンロードする必要があります。
-
Control キーを押しながら Outlook アイコンをクリックし、[ ごみ箱に移動] を選択します。
-
Outlook 2016をダウンロードする:
-
Outlook 2016をインストールします。
Outlook 2016をもう一度開く前に、次の操作を行う必要があります。
-
[ 移動]、[ ライブラリ] の順に選択します。
-
[ グループ コンテナー] フォルダーを展開し、UBF で始まるすべてのフォルダーを削除します。
-
これで、Outlook 2016を開くことができるようになります。
特定のフォルダーに直接移動する方法の詳細については、「Mac 上の特定のフォルダーに直接移動する」を参照してください。
アーカイブ ファイルをインポートする
ここで、以前に保存したアーカイブ ファイルをインポートします。
-
Outlook で[ ファイル]、[インポート] の順に選択 します。
-
アーカイブ ファイル (.olm) Outlook for Mac選択します。
-
アーカイブ ファイルを見つけて、[ インポート] を選択します。 これで、データがインポートされます。
-
2016 ライセンスに関連付けられているアカウントを使用して Outlook と Office をアクティブ化し、不足しているアカウントを追加し直す必要があります。
Office のライセンス認証方法の詳細については、こちらをご覧ください。










