Microsoft エディターは、Outlook.com とOutlook on the webに便利に統合され、わかりやすく、簡潔さ、包括的な言語などの推奨される絞り込みを提供します。 [エディターの設定] パネルを使用して、校正言語を含むエディターの基本設定をカスタマイズできます。
特定のエディター候補の種類をオンまたはオフにする
-
メールの下書きでは、簡略化されたリボンで (...) オーバーフロー メニューを選択します。
[クラシック] リボンで、[ エディター ] アイコンを選択します。 -
メニューの一覧を使用して、[ エディター] > [エディターの設定] を選択します。
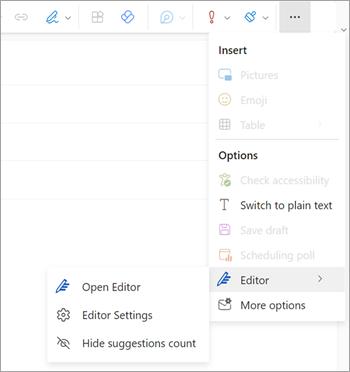
-
[Microsoft エディター設定] パネルが表示されます。 設定に従って、ボタンのオン/オフを選択します。 必要に応じて、[ 既定値にリセット] を選択できます。
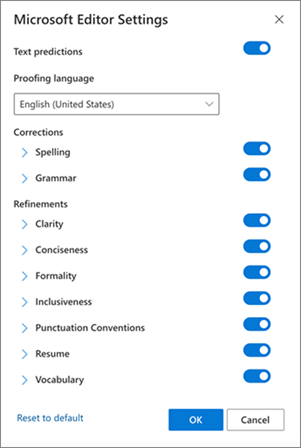
-
[ OK] を選択 して下書きに戻ります。
エディターの候補を管理する
電子メールを作成すると、Microsoft エディターは、推奨される編集のリアルタイム集計を提供します。 この番号は、メール構成領域の下に表示されます。 候補が特定されない場合は、同じ場所に [エディター] アイコンが表示されます。


エディターの候補数の表示を次のように無効にできます。
-
Outlook リボンで、 (...) オーバーフロー メニューを選択します。
-
オーバーフロー メニューの一覧で、[ エディター] を選択します。
-
隣接する一覧で、[ 提案数を非表示にする] を選択します。
校正言語を変更する
メールを下書きするときに、簡略化されたリボンを使用して、 (...) オーバーフロー メニューを選択します。 [クラシック] リボンで、[エディター] を選択 します。
-
[エディター] > [エディターの設定] に進みます。
-
[ 校正言語 ] ボックスを見つけます。
-
下向き矢印を選択すると、使用可能な言語の一覧が表示されます。
-
必要に応じてスクロールして、言語を見つけて選択します。
-
新しく選択した言語でシステムが再チェックされるのにしばらく時間がかかります。
注: メールコンポジション内で行われる校正言語の選択は、その特定のメールドラフトにのみ適用されます。
さらにサポートが必要な場合
|
|
Outlook.com でサポートを受けるには、ここ をクリックするか、メニュー バーの [ヘルプ] を選択してクエリを入力します。 セルフヘルプで問題が解決しない場合は、[さらにヘルプが必要ですか?] まで下にスクロールし、[はい] を選択します。 Outlook.com でお問い合わせいただくには、サインインする必要があります。 サインインできない場合は、こちらをクリックしてください。 |
|
|
|
Microsoft アカウントやサブスクリプションに関するヘルプについては、「アカウントおよび課金に関するヘルプ」 を参照してください。 |
|
|
|
その他の Microsoft 製品とサービスのヘルプとトラブルシューティングを行うには、 こちらに問題を入力してください。 |
|
|
|
Outlook.com コミュニティで、質問を投稿し、ディスカッションをフォローし、知識を共有しましょう。 |











