メールに添付する署名をカスタマイズして、個人、会社のロゴ、または特定の特徴を反映できます。 署名には、テキスト、リンク、画像を含めることができます。たとえば、名前、役職、電話番号、会社のロゴを含むビジネス メールの署名を作成できます。 例を示します。
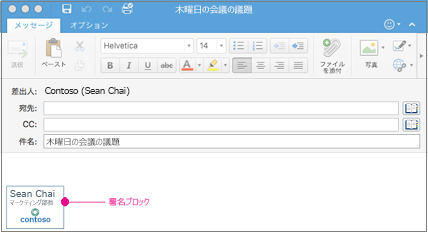
個別のメール メッセージに署名を手動で追加することも、送信するすべてのメッセージに自動的に署名を追加することもできます。
Outlook では、複数のオブジェクトを一度にドラッグする前に、複数のオブジェクトを固定する必要があります。 まず、1 つのオブジェクトを選択します。 次に、Ctrl キーを押しながらさらにオブジェクトを選択し、それらを所定の位置にドラッグできます。
電子メールの署名を作成する
-
[Outlook] メニューで [ユーザー設定] を選択します。
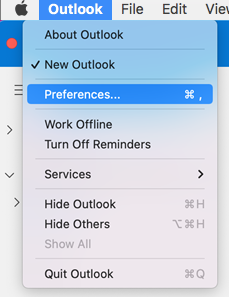
注: macOS Ventura 以上を使用している場合は 、[設定] を選択します 。
-
[電子メール] で、[署名] を選択します。
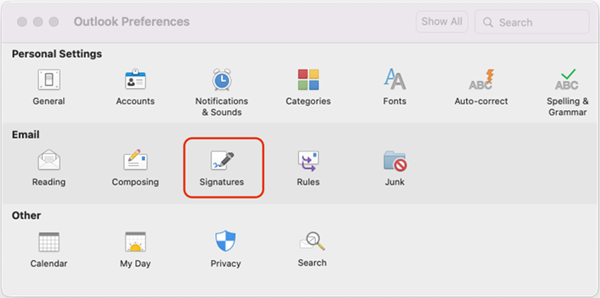
-
[ 標準] をダブルクリックし、既定の署名の名前を変更します。
または
-

-
目的の署名名を入力します。
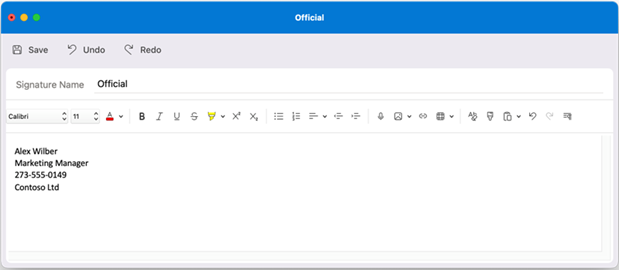
-
署名エディターに、署名に含めるテキストを入力します。 次の操作を実行できます。
-
フォント、フォント スタイル、フォント サイズ、フォントの色、強調表示などの書式を適用することができます。 書式を適用する前に、テキストを選択します。
-
写真ブラウザーまたは画像をファイル から挿入 して、 写真 、ロゴ、 または画像を署名に追加します。
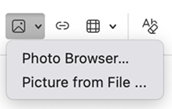
-
ポートフォリオや企業 Web サイトにハイパーリンクを追加できます。 [ リンク

-
表を挿入します。
-
-
署名の作成が完了したら、[ 保存] を選択してエディター ウィンドウを閉じます。
-
[署名] ウィンドウを閉じます。
メールや予定表の招待に署名を追加する
-
メッセージの本文をクリックします。
-
リボンで [署名] を選択し、一覧から署名を選択します。
![メッセージの [署名] オプションをOutlook for Macする](https://support.content.office.net/ja-jp/media/8ef96a26-5bde-438a-96a7-bcd6ad0f57ea.png)
すべてのメッセージに署名を自動的に追加する
メール アカウントごとに既定の署名を設定できます。
-
[Outlook] メニューで [ユーザー設定] を選択します。
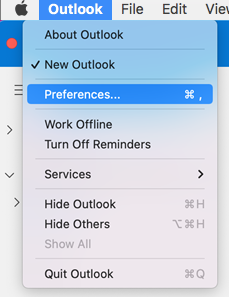
注: macOS Ventura 以上を使用している場合は 、[設定] を選択します 。
-
[電子メール] で、[署名] を選択します。
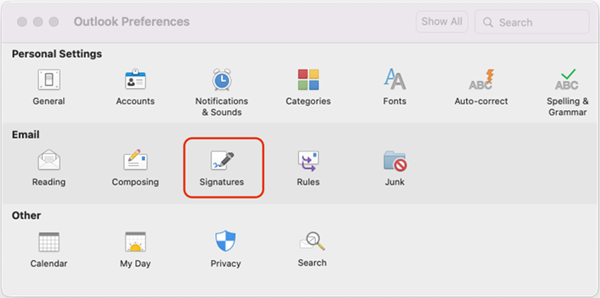
-
[既定の署名の選択] で、既定の署名を設定するアカウントを選びます。
複数のアカウントがある場合は、アカウントごとに個別に既定の署名を設定する必要があります。
![[既定の署名] ウィンドウをOutlook for Macする](https://support.content.office.net/ja-jp/media/94d6f5c3-4d2d-4c54-99ac-005ddd751e21.png)
-
すべての新しいメッセージに署名を追加する場合は、それに合わせて [新しいメッセージ] オプションを設定します。
-
返信または転送するすべてのメッセージに署名を追加する場合は、それに合わせて [返信/転送] オプションを設定します。
-
[署名] ウィンドウを閉じます。
電子メールの署名を作成する
-
[Outlook] メニューで [ユーザー設定] を選択します。
![[ユーザー設定] が強調表示された Outlook のメニュー](https://support.content.office.net/ja-jp/media/5d410ab3-908c-416b-9711-f6c54c6acf4b.png)
-
[電子メール] で、[署名] を選択します。
![[署名] の [初期設定] ボタン](https://support.content.office.net/ja-jp/media/949d287f-a9ae-4e81-b40a-3df5faf099e3.gif)
-
[無題] をダブルクリックして、作成した署名の名前を入力します。
または
-

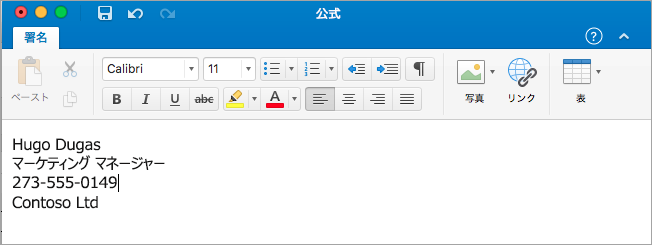
-
署名エディターに、署名に含めるテキストを入力します。 次の操作を実行できます。
-
フォント、フォント スタイル、フォント サイズ、フォントの色、強調表示などの書式を適用することができます。 書式を適用する前に、テキストを選択します。
-
[写真ブラウザー] または [ファイルからの画像] の画像を挿入して、署名に写真、ロゴ、または画像を追加します。
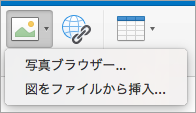
-
ポートフォリオや企業 Web サイトにハイパーリンクを追加できます。 [リンク]

-
表を挿入します。
-
-
署名の作成が完了したら、エディター ウィンドウを閉じます。
-
[署名] ウィンドウを閉じます。
メールや予定表の招待に署名を追加する
-
メッセージの本文をクリックします。
-
[メッセージ] タブの [署名] を選択し、リストから署名を選びます。
![[署名] メニュー](https://support.content.office.net/ja-jp/media/a4195ceb-dd3c-481e-8cb3-f8ff4fbd2c21.png)
すべてのメッセージに署名を自動的に追加する
メール アカウントごとに既定の署名を設定できます。
-
[Outlook] メニューで [ユーザー設定] を選択します。
![[ユーザー設定] が強調表示された Outlook のメニュー](https://support.content.office.net/ja-jp/media/5d410ab3-908c-416b-9711-f6c54c6acf4b.png)
-
[電子メール] で、[署名] を選択します。
![[署名] の [初期設定] ボタン](https://support.content.office.net/ja-jp/media/949d287f-a9ae-4e81-b40a-3df5faf099e3.gif)
-
[既定の署名の選択] で、既定の署名を設定するアカウントを選びます。
複数のアカウントがある場合は、アカウントごとに個別に既定の署名を設定する必要があります。
![Outlook の [ユーザー設定] の [署名] ページ](https://support.content.office.net/ja-jp/media/4a72fc64-2d0e-4116-a7e9-9b32807822d6.png)
-
すべての新しいメッセージに署名を追加する場合は、それに合わせて [新しいメッセージ] オプションを設定します。
-
返信または転送するすべてのメッセージに署名を追加する場合は、それに合わせて [返信/転送] オプションを設定します。
-
[署名] ウィンドウを閉じます。










