Microsoft Outlook ユーザーが、そのユーザーの予定表に対するアクセス権を他のユーザーに付与すると、権限を付与されたユーザーは、その予定表を Outlook で開くことができます。 アクセス権がない場合、権限を要求する電子メール メッセージがそのユーザーに送信されます。
重要: Microsoft Exchange Server アカウントが必要です。
共有予定表を開く
-
[ ファイル ] メニューの [ 開く] をポイントし、[その他のユーザーのフォルダー]を選択します。
-
[ フォルダーの種類 ] の一覧で、[受信トレイ]、[ 予定表]、または [アドレス帳] を選択します。
注: 新しいOutlook for Macでは、予定表のみを選択できます。
-
[Search] ボックスに、アクセス権を付与したユーザーの名前を入力し、検索結果でユーザーの名前を選択して、[開く] を選択します。
共有メール フォルダーがフォルダーの下に表示されます。
共有予定表は、[フォルダー] ウィンドウの [共有予定表] 見出しの下に表示されます。
[フォルダー] ウィンドウの [共有連絡先] 見出しに、共有アドレス帳が表示されます。
注:
-
"Outlook がサーバーにリダイレクトされ、アカウントの新しい設定を取得するために autodiscover-s.outlook.com されました" というメッセージが表示された場合は、[ このサーバーに対して常に応答を使用 する] を選択し、[許可] を選択します。
-
フォルダー ウィンドウで共有フォルダーを選んでいる場合、作成する新しいアイテムは、共有フォルダーに保存されます。
-
[フォルダー] ウィンドウから別のユーザーの共有フォルダーを削除するには、Control キーを押しながらフォルダーを選択し、[共有アカウントの削除] を選択します。
共有メールボックスまたは委任されたメールボックスを開く
別のユーザーのメールボックスの代理人である場合、または共有メールボックス内の複数のフォルダーに対するアクセス許可がある場合は、この方法を使用します。 この方法は、メールボックスへのフル アクセス許可がある場合にも使用できます。
共有メールボックスを開くには:
-
[ ツール ] メニューの [アカウント] を選択し、メールボックスにアクセスできるアカウントを選択します。
-
[ 委任と共有] を選択します
-
[ 自分と共有] タブを選択する
-
[ + ] を選択して、共有メールボックスまたは委任されたメールボックスを追加します
注: メールボックス内のカスタム フォルダーに対するアクセス許可を持っていて、最上位のメールボックス フォルダーに対するアクセス許可がない場合、カスタム フォルダーはフォルダーの一覧に表示されません。 受信トレイ、送信済みアイテム、削除済みアイテム、予定表などのアクセス許可を持つ既定のフォルダーのみが、最上位のメールボックス フォルダーのアクセス許可を持たないフォルダー一覧に表示されます。
-
または、[ファイル] > [共有メールボックス> 開く ] に移動して、共有メールボックスまたは委任されたメールボックスを開くこともできます。
メールボックスが自分と共有されているか、別のユーザーのメールボックスの代理人であるかに応じて、適切なオプションを選択します。
注:
-
これらの方法のいずれかを使用すると、メールを作成するときに、[From] フィールドのオプションとして共有メールボックス アカウントが追加されます。 これにより、このアカウントから送信するアクセス許可があるかどうかに関係なく、[From] フィールドでアカウントを選択できます。 アカウントに対する "Send As" または "Send On Behalf of" アクセス許可がない場合、アカウントからのメールは送信されません。
-
Outlook for Macでは、共有メールボックスの自動マッピングはサポートされていません。
フォルダーが自分と共有されている
別のユーザーが受信トレイ、プライマリ 予定表フォルダー、またはプライマリ連絡先フォルダーを共有している場合は、この方法を使用してユーザーのフォルダーを開きます。
共有フォルダーを開くには:
-
[ファイル] メニューで [開く] をポイントして、[他のユーザーのフォルダー] をクリックします。
-
[ユーザーの検索] をクリックします。
-
アクセスが許可されているユーザーの名前を入力し、[検索] をクリックして、そのユーザーの名前をクリックし、[OK] をクリックします。
-
複数の Microsoft Exchange アカウントがある場合は、[アカウント] ポップアップ メニューで、他のユーザーのフォルダーを開くために使用するアカウントをクリックします。
-
[種類] ポップアップ メニューで、[予定表]、[アドレス帳]、または [受信トレイ] をクリックし、[OK] をクリックします。
-
共有フォルダーは、ナビゲーション ウィンドウの [共有] 見出しの下に表示されます。
あなたは別のユーザーのメールボックスの代理人です
別のユーザーのメールボックスの代理人である場合、または共有メールボックス内の複数のフォルダーに対するアクセス許可がある場合は、この方法を使用します。 この方法は、メールボックスへのフル アクセス許可がある場合にも使用できます。
共有メールボックスを開くには:
-
[ ツール ] メニューの [ アカウント ]> [詳細な > デリゲート] をクリックします。
-
[これらの追加のメールボックスを開く] の下に メールボックスを追加する
注: メールボックス内のカスタム フォルダーに対するアクセス許可を持っていて、最上位のメールボックス フォルダーに対するアクセス許可がない場合、カスタム フォルダーはフォルダーの一覧に表示されません。 受信トレイ、送信済みアイテム、削除済みアイテム、予定表などのアクセス許可を持つ既定のフォルダーのみが、最上位のメールボックス フォルダーのアクセス許可を持たないフォルダー一覧に表示されます。
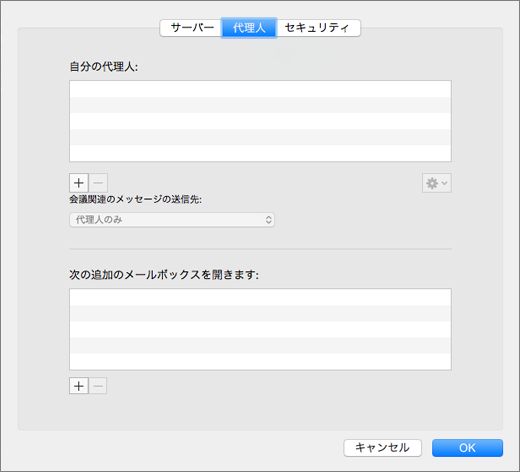
共有メールボックスに対するフル アクセス許可がある
共有メールボックスに対するフル アクセス許可 (Exchange 管理 Center (EAC) を使用して設定されたメールボックスのフル アクセス許可) がある場合は、自分の資格情報を使用して共有メールボックスを追加できます。
共有メールボックスを開くには:
-
[ ツール ] メニューの [ アカウント] をクリックします。
-
プラス記号をクリックして、追加の Exchange アカウントを追加します。
-
[ 電子メール アドレス ] フィールドに、共有メールボックスのメール アドレスを入力します。
-
[ 認証] で、独自の資格情報を入力します。
注: フル アクセスのアクセス許可を設定する方法については、「Exchange および Outlook メールボックスに専用のアクセス許可を付与する方法」Office 365参照してください。
[ 共有メールボックスの同期] の設定をオンにすると、Outlook はユーザーに [送受信] をクリックしなくても共有メールボックスを同期できます。 この設定は、バージョン 16.13.411 で追加されました。 この設定を有効にすることは、自分の資格情報を使用して共有メールボックスにアクセスするユーザーに強くお勧めします。
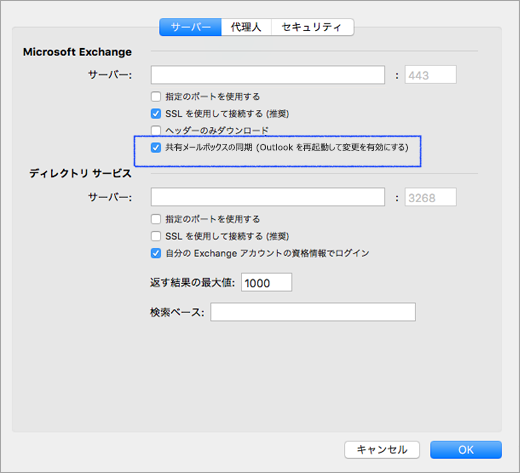
共有フォルダーとメールボックスのアクセス許可
次の表は、共有フォルダーまたはメールボックスで使用できるアクセス許可オプションと、対応するアクセス許可に基づいて共有フォルダーまたはメールボックスを開く最適な方法をまとめたものです。
|
共有フォルダーまたは共有メールボックスに対するアクセス許可のレベル |
共有フォルダーまたはメールボックスを開く方法 |
|---|---|
|
受信トレイ、予定表、またはアドレス帳のプライマリ フォルダーに対するフォルダー レベルのアクセス許可 |
他のユーザーのフォルダーを開く |
|
メールボックスにアクセス許可を委任する |
[アカウントの詳細設定] の [これらの追加のメールボックスを開く] の下にメールボックスを追加します |
|
タスクとメモのプライマリ フォルダーに対するフォルダー レベルのアクセス許可 |
[アカウントの詳細設定] の [これらの追加のメールボックスを開く] の下にメールボックスを追加します |
|
最上位のフォルダーとその他のカスタム フォルダーにアクセスするための最上位レベルのメールボックス レベルのアクセス許可 |
[アカウントの詳細設定] の [これらの追加のメールボックスを開く] の下にメールボックスを追加します |
|
Exchange 上のメールボックスに対する "フル アクセス" アクセス許可 |
独自の資格情報を使用して Exchange アカウントを追加する |
追加のメールボックスを開く
これらの方法の代わりに、追加のメールボックス資格情報を使用して別の Exchange アカウントを 追加 できます。 この方法は、独自の資格情報を使用して追加アカウントを追加するため、共有メールボックスの追加として認識されません。 追加の Exchange アカウントを開くには、次の手順に従います。
-
[ ツール ] メニューの [ アカウント] をクリックします。
-
プラス記号をクリックし、[ 新しいアカウント ] をクリックして Exchange アカウントを追加します。
-
[ 電子メール アドレス ] フィールドに、共有メールボックスのメール アドレスを入力します。
-
[ 認証] で、共有メールボックスの資格情報を入力します。










