注: この記事は既に役割を終えており、間もなく提供終了となります。 Microsoft では、「ページが見つかりません」の問題を避けるために既知のリンクを削除しています。 このページへのリンクを作成された場合は、同様に、この問題を避けるためにリンクを削除してください。
Outlook Web Access Web パーツを使用すると、Microsoft Exchange Server 2003 のフォルダーから、選択したコンテンツを SharePoint サイトの2007メールアカウントに表示することができます。 この記事では、これらの Web パーツを使用して個人用サイトをカスタマイズする方法について説明します。
重要: これらの Web パーツは、Microsoft Exchange Server に直接ではなく、組織の Office Outlook Web Access サーバーに接続されています。 Outlook Web Access Web パーツをセットアップするには、組織の IT 部門から Outlook Web Access サーバーの URL を取得する必要があります。
この記事の内容
Outlook Web Access Web パーツの概要
Outlook Web Access Web パーツは5つあります。 これらは、Microsoft Exchange Server バージョン2003と2007の間で使うことができます。
-
個人用の予定表
-
個人用の連絡先
-
マイタスク
-
受信トレイ
-
[個人用メール] フォルダー
これらの Web パーツは、自分 (または Exchange のメールアカウントにログインできるユーザーのみ) が自分のフォルダーから情報を表示できるため、個人用サイトで最も役立ちます。 これらの Web パーツのいずれかを共有サイトに配置すると、他のユーザーには Outlook Web Access のログオン画面が Web パーツとして表示されます。
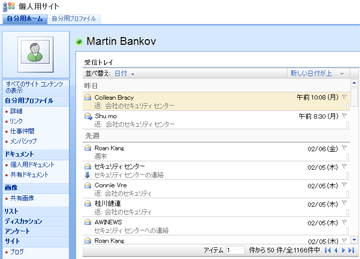
各 Web パーツには、メールアカウントのフォルダーからの情報が表示されるため、サイトに表示する情報を選ぶことができます。 Web パーツを使用すると、Outlook のすべての情報を表示することなく、特定の情報 (タスクなど) を簡単に表示することができます。 SharePoint サイトで Outlook のすべての機能を使用できるようにする場合は、Outlook Web Access サーバーの URL にリンクされているページビュー Web パーツを使用できます。
すべての Outlook Web Access Web パーツは、Exchange Server の電子メールアカウントとの双方向通信を提供します。 Web パーツで行った変更は Outlook に表示されます。
Outlook Web Access Web パーツをページに追加する
-
ページから、リボンの [ページ] タブをクリックし、[ページの編集] をクリックします。
![[ページ] タブの [編集] コマンド](https://support.content.office.net/ja-jp/media/9cf12e50-f458-4077-b1a5-76cd8d22ac45.jpg)
注: [ページの編集] コマンドが無効になっている場合は、ページを編集する権限が与えられていない可能性があります。 管理者にお問い合わせください。
-
Web パーツを追加するページをクリックし、[挿入] タブをクリックして、[Web パーツ] をクリックします。
![[Web パーツ] コマンド](https://support.content.office.net/ja-jp/media/e11ad75a-2362-4999-8859-12ca015037c5.jpg)
-
[カテゴリ] の下で、[ Outlook Web App] をクリックします。
-
[ Web パーツ] で、ページに追加する Outlook Web Access web パーツを選び、[追加] をクリックします。
-
ページで、Web パーツをポイントし、下向き矢印をクリックして、[ Web パーツの編集] をクリックします。
-
ツールウィンドウの [メールの構成] セクションで、[メールサーバーのアドレス] ボックスに Outlook WEB Access サーバーの URL を入力します。 たとえば、https://mail.contoso.com
-
メールボックスに、 connie@contoso.comなどのメールアドレスを入力します。
-
必要に応じて、Web パーツのその他のオプションを構成します。
-
[ OK]をクリックして設定を保存し、ツールウィンドウを終了するか、または [適用] をクリックして、ツールウィンドウを閉じずに変更内容を確認します。
-
ページの編集が完了したら、[ページ] タブをクリックし、[編集の終了] をクリックします。
注: [個人用の連絡先] Web パーツを除くすべての Web パーツで、Web パーツを使用しているときにビューを変更できます。 [個人用の連絡先] Web パーツに対して [2 行] ビューを選択した場合は、Web パーツを使用しているときに変更することはできません。
Outlook Web Access にログインするように求められます。
Outlook Web Access Web パーツを使用する
受信トレイと個人用メールフォルダー
[個人用の受信トレイ] と [個人用メール] フォルダーの Web パーツでは、次のことができます。
-
任意の列見出しを基準にして、メッセージのリストを並べ替える
-
メッセージを削除する
-
分類項目とフォローアップ指標を変更する
メッセージの内容を読み上げるには、メッセージの件名をクリックします。 Outlook Web Access にログインするように求められます。
メッセージを送信するには、Web パーツのタイトルをクリックします。 Outlook Web Access にログインするように求められます。
個人用の連絡先
個人用の連絡先 Web パーツを表示しているときに、次のことができます。
-
任意の列見出しを基準にして、連絡先の一覧を並べ替える
-
連絡先の削除
-
分類項目とフォローアップ指標を変更する
連絡先を追加または編集するには、Web パーツのタイトルをクリックします。 Outlook Web Access にログインするように求められます。
個人用の予定表
Web パーツを表示しているときに、次のことができます。
-
曜日、稼働日、週、または月のビューを選択する
-
[削除] と [予定]
予定を表示または編集するには、予定をダブルクリックします。 Outlook Web Access にログインするように求められます。 ログインすると、[予定] ダイアログボックスが開きます。
予定を追加するには、予定の日付と時刻をダブルクリックします。 Outlook Web Access にログインするように求められます。 ログインすると、[予定] ダイアログボックスが開きます。
[予定表] ツールバーの [新規] ボタンを使用して、新しい予定、会議出席依頼、メールメッセージ、または連絡先を作成することができます。 [新規] ボタンの横にある下矢印をクリックして、作成するアイテムをクリックします。 Outlook Web Access にログインするように求められます。 ログインすると、適切なダイアログボックスが開きます。
マイタスク
[マイタスク] Web パーツを表示しているときに、次のことができます。
-
任意の列見出しを基準にしてタスクを並べ替える
-
タスクを完了にマークする
-
分類項目とフォローアップのマークを変更する
-
タスクを追加する
SharePoint サイトから Outlook Web Access を使用する
SharePoint サイトで Outlook アカウント全体 (すべてのフォルダー) を表示する必要がある場合は、ページビューアー Web パーツを使用して Outlook Web Access ページを表示できます。
-
ページから、リボンの [ページ] タブをクリックし、[ページの編集] をクリックします。
注: [ページの編集] コマンドが無効になっている場合は、ページを編集する権限が与えられていない可能性があります。 管理者にお問い合わせください。
-
Web パーツを追加するページをクリックし、[挿入] タブをクリックして、[Web パーツ] をクリックします。
![[Web パーツ] コマンド](https://support.content.office.net/ja-jp/media/e11ad75a-2362-4999-8859-12ca015037c5.jpg)
-
[カテゴリ] の下の [メディアとコンテンツ] をクリックします。
-
[ Web パーツ] で、ページビューアー Web パーツを選び、[追加] をクリックします。
-
ページで、ページビューアー Web パーツをポイントし、下向き矢印をクリックして、[ Web パーツの編集] をクリックします。
-
ツールウィンドウの [ページビューアー] で、[ Web ページ] が選択されていることを確認します。 [リンク] フィールドに、Outlook Web Access サーバーの URL (https://mail.contoso.com など) を入力します。
-
必要に応じて、Outlook Web Access のインターフェイスが表示されるまで、ツールウィンドウで Web パーツの高さを調整することができます。 これを行うには、[ Web パーツの高さを固定する] の下にある [表示] をクリックし、[はい] をクリックして、500などのピクセル数を入力します。
-
[ OK]をクリックして設定を保存し、ツールウィンドウを終了するか、または [適用] をクリックして、ツールウィンドウを閉じずに変更内容を確認します。
-
ページの編集が完了したら、[ページ] タブをクリックして、[保存して閉じる] をクリックします。
SharePoint Online 内で Outlook Web App Web パーツを使用する
Microsoft 365 ベータ版の Exchange Online に対して使用している場合、Outlook Web App Web パーツが正常に動作しません。 ただし、代わりにページビューアー Web パーツを使用して、SharePoint Online で Outlook Web App 情報を表示することができます。
-
ページから、リボンの [ページ] タブをクリックし、[ページの編集] をクリックします。
注: [ページの編集] コマンドが無効になっている場合は、ページを編集する権限が与えられていない可能性があります。 担当の管理者に問い合わせてください。
-
Web パーツを追加するページをクリックし、[挿入] タブをクリックして、[その他の Web パーツ] をクリックします。
-
[すべてのカテゴリ] の下の [メディアとコンテンツ] をクリックします。
-
ページビューアー Web パーツをクリックし、[追加] をクリックします。
-
ページで、ページビューアー Web パーツをポイントし、下向き矢印をクリックして、[ Web パーツの編集] をクリックします。
-
ツールウィンドウの [ページビューアー] で、[ Web ページ] が選択されていることを確認します。 [リンク] フィールドに、Outlook Web APP の URL を入力します。 Outlook URL には、exsvurl = 1 が含まれている必要があることに注意してください。 たとえば、Outlook の URL は通常、次のようになります。 https://www.outlook.com/owa/?exsvurl=1&cmd = contents&part = 1&fpath = inbox&realm = contoso. .com , SharePoint Online 領域 "contoso.onmicrosoft.com" は、 Microsoft 365 サブスクリプションにサインアップしたときに使用した URL を表します。 [リンク] フィールドに入力する Outlook URL の定義の詳細については、下の「Outlook Web App Web パーツを使用する」を参照してください。
-
必要に応じて、Outlook Web Access のインターフェイスが表示されるまで、ツールウィンドウで Web パーツの高さを調整することができます。 これを行うには、[ Web パーツの高さを固定する] の下にある [表示] をクリックし、[はい] をクリックして、500などのピクセル数を入力します。
-
[ OK]をクリックして設定を保存し、ツールウィンドウを終了するか、または [適用] をクリックして、ツールウィンドウを閉じずに変更内容を確認します。
-
ページの編集が完了したら、[ページ] タブをクリックして、[保存して閉じる] をクリックします。
特定のページやビューを表示するために追加できるパラメーターなど、Outlook の URL を定義するためのその他のヒントについては、「Microsoft TechNet でOutlook Web App Web パーツを使用する」を参照してください。










