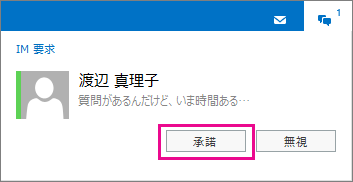組織で Outlook Web App の IM が有効になっている場合、組織のアドレス帳のユーザーと IM 会話を行うために、Lync または Skype for Business を開く必要はありません。 他のユーザーとの IM セッションを Outlook Web App から直接開始または承諾することができます。
|
この記事は、Exchange Server 2013 または 2010 を実行している電子メール サーバーを管理する組織で使用される Outlook Web App 用です。 Microsoft 365、または Exchange Server 2016 または 2019 を使用している場合、メール プログラムは Outlook on the web です。 Outlook on the web に関するヘルプについては、「Outlook on the web に関するヘルプを参照する」を参照してください。 |
-
Web ブラウザーで、組織のメールを管理する担当者から提供された URL を使用して、Outlook Web App にサインインします。 ユーザー名とパスワードを入力し、[サインイン] を選択します。
-
ウィンドウの上部で自分の名前を選び、[IM にサインイン] を選択します。
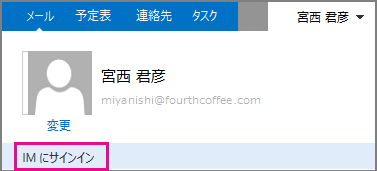
-
IM にサインインしたら、もう一度名前を選択し、状態を選択します。
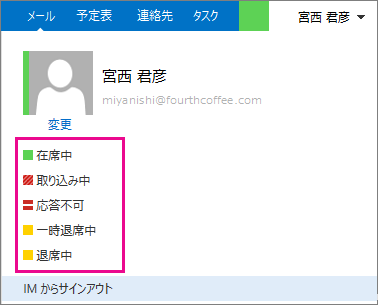
-
インスタント メッセージを送信するユーザーを見つけます。 ユーザーは [連絡先] で検索するか、ユーザーからのメッセージを見つけて、そのユーザーの名前を選んで連絡先カードを表示します。
連絡先カードで IM

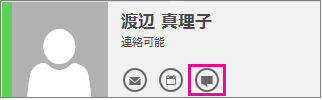
-
メッセージを入力して、キーボードの Enter キーを押します。
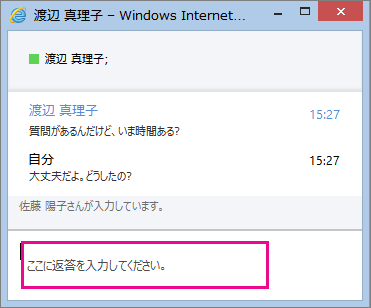
-
会話が終わったら、IM ウィンドウの上部にある

連絡先が IM セッションを開始する場合があります。 その要求は Outlook Web App ページの上部に表示されます。
要求を受け入れて応答するには、[承諾] を選ぶか、通知の任意の場所をクリックします。
要求を拒否するには、[無視] を選びます。