Windows と macOS、および Web 用のPowerPointでは、プレゼンテーション内のビデオやオーディオ ファイルにクローズド キャプションまたは字幕を追加できます。 クローズド キャプションを追加すると、聴覚障碍のあるユーザーやビデオ内の言語以外の言語を話すユーザーなど、より多くのユーザーがプレゼンテーションにアクセスできるようになります。
アクセシビリティに関するベスト プラクティスについては、「障穣のあるユーザーが PowerPoint プレゼンテーションにアクセスできるようにする」を参照してください。
バージョン 2016 以降、 PowerPoint には、WebVTT と呼ばれる、キャプション ファイル用の新しいシンプルな形式が用意されています。 次のバージョンの PowerPoint のビデオ プレーヤーは、ビデオを再生するときにそれらのキャプションを表示できます。
-
PowerPoint 2016
-
PowerPoint 2019
-
PowerPoint 2021
-
PowerPoint for Microsoft 365
クローズド キャプションは、.vtt ファイル名の拡張子が付いたテキスト ベースのファイルに格納されます。 自分でクローズド キャプション ファイルを作成することも、キャプション作成ツールを使用することもできます。 使用可能なツールと詳細な手順をオンライン検索するには、検索エンジンで「vtt ファイルの作成」と入力します。
これらのバージョンの PowerPointでビデオを視聴するときにキャプションを表示する手順については、「 PowerPoint でのビデオ再生とオーディオ再生のアクセシビリティ機能」を参照してください。
この機能の要件
Office 2016では、クローズド キャプション機能の可用性は、 Microsoft 365 のインストール方法によって異なります。 クローズド キャプションは、 Office 2016 クイック実行 インストールでのみ使用できます。MSI ベース のインストールにはクローズド キャプション機能はありません。 PowerPoint 2016 のインストールで機能を使用できるかどうかを確認するには、次のセクション参照してください。
-
Office 2016 アプリケーションを開きます。
-
[ファイル] メニューの [アカウント] を選びます。
-
クイック実行Office 2016インストールの場合は、[ 更新オプション] ボタンがあります。
MSI ベースでインストールした場合は、[更新オプション] ボタンがありません。 [<application name> の情報] ボタンのみが表示されます。
![クイック実行でインストールした場合は、[アカウント] ページに [更新オプション] ボタンがあります。 MSI ベースでインストールした場合は、このボタンがありません。](https://support.content.office.net/ja-jp/media/382582fa-024d-4505-b6a6-93f7464d655c.png)
Office 2016の MSI ベースのインストールがある場合は、この記事の Office 2010-2013 タブを参照して、使用できるキャプション機能を確認してください。
字幕を作成する
キャプションを追加する前に、ファイル名拡張子 .vtt を付けたテキストベースのキャプション ファイルを準備します。 キャプション ファイルを作成する方法については、「ビデオのクローズド キャプションを作成する」 を参照してください。
クローズド キャプションをビデオに追加する
ビデオ ナレーション、画面録画、および PowerPoint に挿入したその他のビデオ (オンライン ビデオを除く) で記録したプレゼンテーションにキャプションを追加できます。
-
PowerPoint の [標準] ビューで、キャプションを追加するビデオがあるスライドを開きます。
-
スライドでビデオを選びます。
-
[再生] タブで、[キャプションの挿入] を選択し、[キャプションの挿入] を選択します。
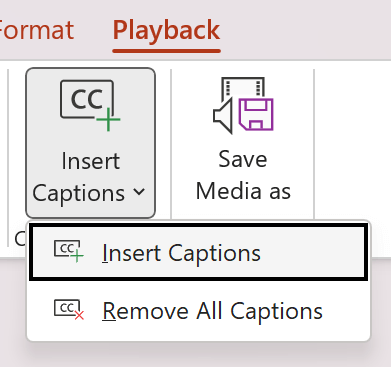
-
[キャプションの挿入] ダイアログ ボックスで、ファイルを選択し、[挿入] をクリックします。
-
キャプション ファイルをさらに追加する必要がある場合は、プロセスを繰り返します。
-
ビデオを再生し、キャプションが正しく表示されることを確認します。
ビデオからクローズド キャプションを削除する
PowerPoint でビデオに挿入するクローズド キャプション ファイルを編集する必要がある場合、そのファイルを最初に削除して、変更した後、ビデオに再度追加することができます。 ファイルを PowerPoint ビデオから削除する前に、クローズド キャプション ファイルのオリジナル コピーが PC に保存されていることを確認します。
複数のキャプション ファイルをビデオに追加している場合は、次のプロセスを実行して、ビデオに割り当てられたすべてのキャプション ファイルを削除します。
-
PowerPoint の標準ビューで、キャプションが含まれているビデオを含むスライドを開きます。
-
スライドでビデオを選びます。
-
[再生] タブで、[キャプションの挿入] を選択し、[すべてのキャプションの削除] を選択します。
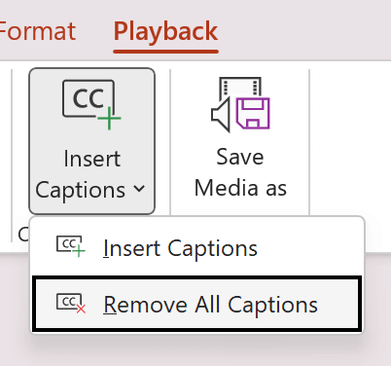
クローズド キャプションを追加するその他の方法
バージョン 2111 以降では、[キャプションの挿入]ボタンを使用してアクセシビリティ リボン からクローズド キャプションを挿入することもできます。
バージョン 2208 以降では、ビデオを右クリックしたときに表示されるコンテキスト メニューからクローズド キャプションを挿入することもできます。
ヒント: Microsoft 365を使用している場合は、プレゼンテーション中に音声のライブ字幕 (必要に応じて別の言語へのライブ翻訳を含む) を表示することもできます。 詳細については、「PowerPoint でリアルタイムの自動キャプションまたは字幕を使用して表示する」を参照してください。
オーディオ ファイルにキャプションを追加する
バージョン 2303 以降では、ビデオと同じ方法でオーディオのクローズド キャプションを挿入できます。
ヒント: クローズド キャプションは、[ スライド間で再生 ] 設定がオンになっているため、オーディオ が他のスライドで再生を続ける場合でも、オーディオ ファイルが挿入されているスライドにのみ表示されます。
関連トピック
バージョン 16.63 以降、 PowerPoint for Mac では WebVTT 形式のクローズド キャプションがサポートされています。
クローズド キャプションは、.vtt ファイル名の拡張子が付いたテキスト ベースのファイルに格納されます。 自分でクローズド キャプションを作成することも、キャプション作成ツールを使用することもできます。 使用可能なツールと詳細な手順をオンライン検索するには、検索エンジンで「vtt ファイルの作成」と入力します。
サポートされているバージョンの PowerPointでビデオを視聴するときにキャプションを表示する手順については、 PowerPoint でのビデオ再生とオーディオ再生のアクセシビリティ機能に関する記事の「キーボードを使用してクローズド キャプションまたは字幕をオンにする」セクションを参照してください。
字幕を作成する
キャプションを追加する前に、ファイル名拡張子 .vtt を付けたテキストベースのキャプション ファイルを準備します。 キャプション ファイル を作成する方法については、「ビデオのクローズド キャプションを作成する」 に関するページを参照してください。
クローズド キャプションをビデオに追加する
ビデオ ナレーション、画面録画、および PowerPoint に挿入したその他のビデオ (オンライン ビデオを除く) で記録したプレゼンテーションにキャプションを追加できます。
-
PowerPoint の [標準] ビューで、キャプションを追加するビデオがあるスライドを開きます。
-
スライドでビデオを選びます。
-
[再生] タブで、[キャプションの挿入] を選択し、[キャプションの挿入] を選択します。
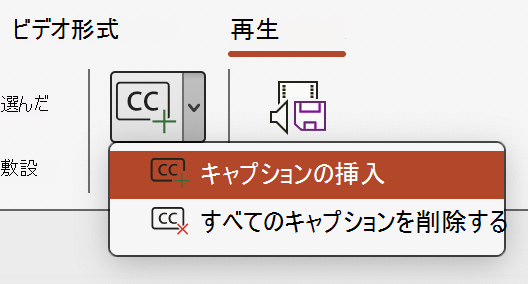
-
[キャプションの挿入] ダイアログ ボックスで、キャプション ファイルを参照します。 ファイルを選択し、[挿入] を選択 します。
-
キャプション ファイルをさらに追加する必要がある場合は、プロセスを繰り返します。
-
ビデオを再生し、キャプションが正しく表示されることを確認します。
ビデオからクローズド キャプションを削除する
PowerPoint のビデオに挿入されたクローズド キャプション ファイルを編集する必要がある場合は、まずファイルを削除し、変更してから、ビデオに追加し直す必要があります。 PowerPoint ビデオから ファイルを削除する前に、クローズド キャプション ファイルの元のコピーがコンピューターに保存されていることを確認します。
複数のキャプション ファイルをビデオに追加している場合は、次のプロセスを実行して、ビデオに割り当てられたすべてのキャプション ファイルを削除します。
-
PowerPoint の標準ビューで、キャプションが含まれているビデオを含むスライドを開きます。
-
スライドでビデオを選びます。
-
[再生] タブで、[キャプションの挿入] を選択し、[すべてのキャプションの削除] を選択します。
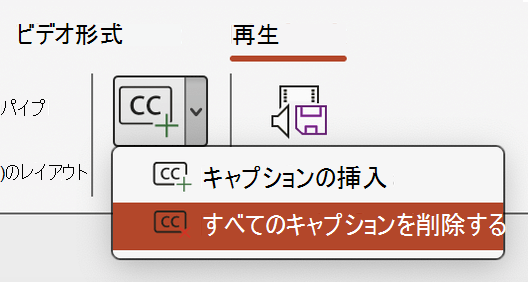
クローズド キャプションを追加するその他の方法
[キャプションの挿入]ボタンを使用して、アクセシビリティ リボン からクローズド キャプションを挿入することもできます。
バージョン 16.64 以降では、ビデオを Control キーを押しながらクリックしたときに表示されるコンテキスト メニューからクローズド キャプションを挿入することもできます。
ヒント: Microsoft 365を使用している場合は、プレゼンテーション中に音声のライブ字幕 (必要に応じて別の言語へのライブ翻訳を含む) を表示することもできます。 詳細については、「PowerPoint でリアルタイムの自動キャプションまたは字幕を使用して表示する」を参照してください。
オーディオ ファイルにキャプションを追加する
バージョン 16.71 以降では、ビデオと同じ方法でオーディオのクローズド キャプションを挿入できます。
ヒント: クローズド キャプションは、[ スライド間で再生 ] 設定がオンになっているため、オーディオ が他のスライドで再生を続ける場合でも、オーディオ ファイルが挿入されているスライドにのみ表示されます。
関連トピック
ビルド 16.0.17201.40500 以降では、埋め込みビデオのクローズド キャプションをPowerPoint for the webに挿入できます。 .vtt ファイル名拡張子を持つ WebVTT 形式のテキスト ベースのファイルに格納されたクローズド キャプションがサポートされています。
自分でクローズド キャプション ファイルを作成することも、キャプション作成ツールを使用することもできます。 使用可能なツールと詳細な手順をオンライン検索するには、検索エンジンで「vtt ファイルの作成」と入力します。
これらのバージョンの PowerPointでビデオを視聴するときにキャプションを表示する手順については、「 PowerPoint でのビデオ再生とオーディオ再生のアクセシビリティ機能」を参照してください。
字幕を作成する
キャプションを追加する前に、.vtt ファイル名拡張子を持つテキスト ベースのキャプション ファイルを準備します。 キャプション ファイルを作成する方法については、「ビデオのクローズド キャプションを作成する」 を参照してください。
クローズド キャプションをビデオに追加する
ビデオ ナレーション、画面録画、および PowerPoint に挿入したその他のビデオ (オンライン ビデオを除く) で記録したプレゼンテーションにキャプションを追加できます。
-
PowerPoint の [標準] ビューで、キャプションを追加するビデオがあるスライドを開きます。
-
スライドでビデオを選びます。
-
[ ビデオ ] タブで、[ キャプションの挿入] を選択し、[ キャプションの挿入] を選択します。
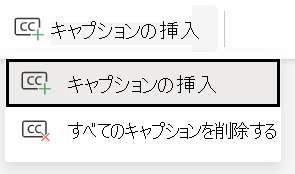
-
[ キャプションの挿入 ] ダイアログで、ファイルまたはファイルを選択し、[ 挿入] をクリックします。
-
キャプション ファイルをさらに追加する必要がある場合は、プロセスを繰り返します。
-
ビデオを再生し、キャプションが正しく表示されることを確認します。
ビデオからクローズド キャプションを削除する
PowerPoint でビデオに挿入するクローズド キャプション ファイルを編集する必要がある場合、そのファイルを最初に削除して、変更した後、ビデオに再度追加することができます。 ファイルを PowerPoint ビデオから削除する前に、クローズド キャプション ファイルのオリジナル コピーが PC に保存されていることを確認します。
複数のキャプション ファイルをビデオに追加している場合は、次のプロセスを実行して、ビデオに割り当てられたすべてのキャプション ファイルを削除します。
-
PowerPoint の標準ビューで、キャプションが含まれているビデオを含むスライドを開きます。
-
スライドでビデオを選びます。
-
[ ビデオ ] タブで、[ キャプションの挿入] を選択し、[ すべてのキャプションの削除] を選択します。
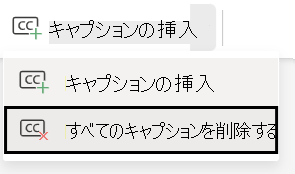
クローズド キャプションを追加するその他の方法
[キャプションの挿入]ボタンを使用して、アクセシビリティ リボン からクローズド キャプションを挿入することもできます。
ビデオを右クリックしたときに表示されるコンテキスト メニューからクローズド キャプションを挿入することもできます。
ヒント: Microsoft 365を使用している場合は、プレゼンテーション中に音声のライブ字幕 (必要に応じて別の言語へのライブ翻訳を含む) を表示することもできます。 詳細については、「PowerPoint でリアルタイムの自動キャプションまたは字幕を使用して表示する」を参照してください。










