SmartArt グラフィックを使用して、 PowerPointプレゼンテーションにフローチャートを挿入できます。
-
[挿入] タブの [SmartArt] をクリックします。
![[挿入] タブの [SmartArt]](https://support.content.office.net/ja-jp/media/75f0a8ec-80bd-4baa-8f62-170dfeabc51b.png)
-
[ SmartArt グラフィックの選択 ] ダイアログ ボックスの左側にある [ プロセス ] カテゴリを選択します。
-
中央のウィンドウでフロー グラフを 1 回クリックすると、ダイアログ ボックスの右側のウィンドウにその名前と説明が表示されます。
-
目的のフローチャートを選択し、[OK] をクリック します。
-
フローチャートがスライドに追加されたら、[ テキスト] プレースホルダーをフローチャートの手順に置き換えます。
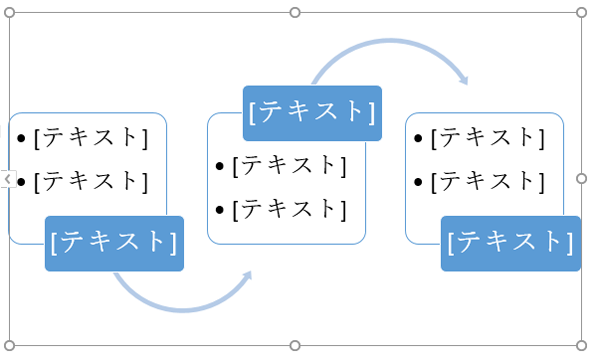
-
SmartArt グラフィックの色やスタイルを変更することもできます。 スライドで選択されている間に、リボンの [SmartArt デザイン ] タブをクリックし、[色の 変更 ] をクリックするか 、SmartArt スタイル ギャラリーを開いて選択できるオプションを表示します。
![リボンの [SmartArt デザイン] タブのオプションを使用して、グラフィックの色またはスタイルを変更できます。](https://support.content.office.net/ja-jp/media/2b4c9b3b-162c-467d-b45c-145eb97829db.png)
SmartArt グラフィックの操作の詳細については、「 SmartArt グラフィックを作成する」を参照してください。
-
リボンの [ 挿入 ] タブで、[ SmartArt] をクリックし、[ プロセス] をポイントします。

-
表示されるカテゴリのメニューで、[ プロセス ] をポイントし、レイアウトを選択します。
-
フローチャートがスライドに追加されたら、[ テキスト] プレースホルダーをフローチャートの手順に置き換えます。
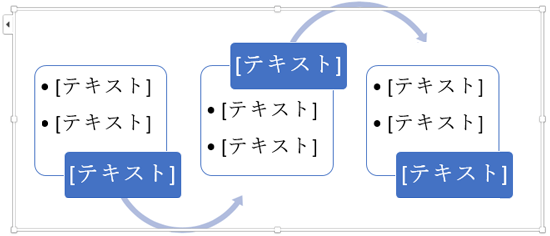
-
SmartArt グラフィックの色やスタイルを変更することもできます。 スライドで選択されている間に、リボンの [SmartArt デザイン ] タブをクリックし、[色の 変更 ] をクリックするか 、SmartArt スタイル ギャラリーを開いて選択できるオプションを表示します。
SmartArt グラフィックの操作の詳細については、「 SmartArt グラフィックを作成する」を参照してください。
-
[挿入] タブの [SmartArt] をクリックします。
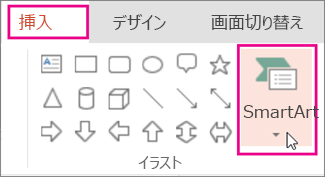
-
ドロップダウン メニューの [ プロセス ] セクションで、 アクセント プロセス や 基本的な曲げ処理などのプロセス フロー チャートを選択します。
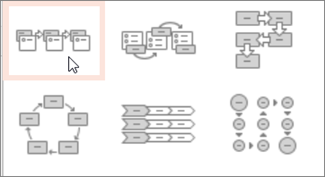
-
フローチャートがスライドに追加されると、グラフの左端にテキスト エディターが表示されます。 エディターにグラフテキストを入力します。 入力すると、テキストがグラフィックに表示されます。
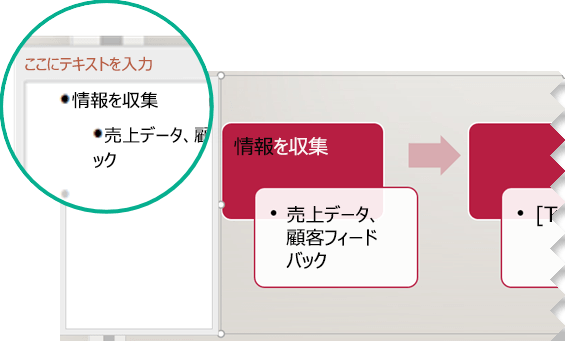
ヒント: フローチャートの図形の色をすばやく変更するには、リボンの [SmartArt] タブの [色の変更] をクリックします。
SmartArt グラフィックの操作の詳細については、「 SmartArt グラフィックを作成する」を参照してください。










