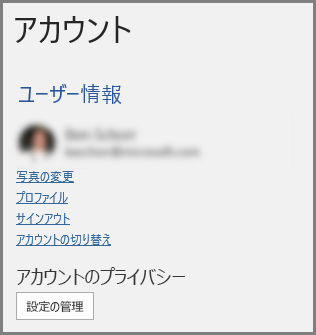デザイナー は、 Microsoft 365 サブスクライバーのスライドを改善し、選択するデザイン アイデアを自動的に生成します。
スライドにコンテンツを配置しているときに、デザイナーはバックグラウンドで動作し、そのコンテンツに適した本格的なレイアウト デザインを生成します。
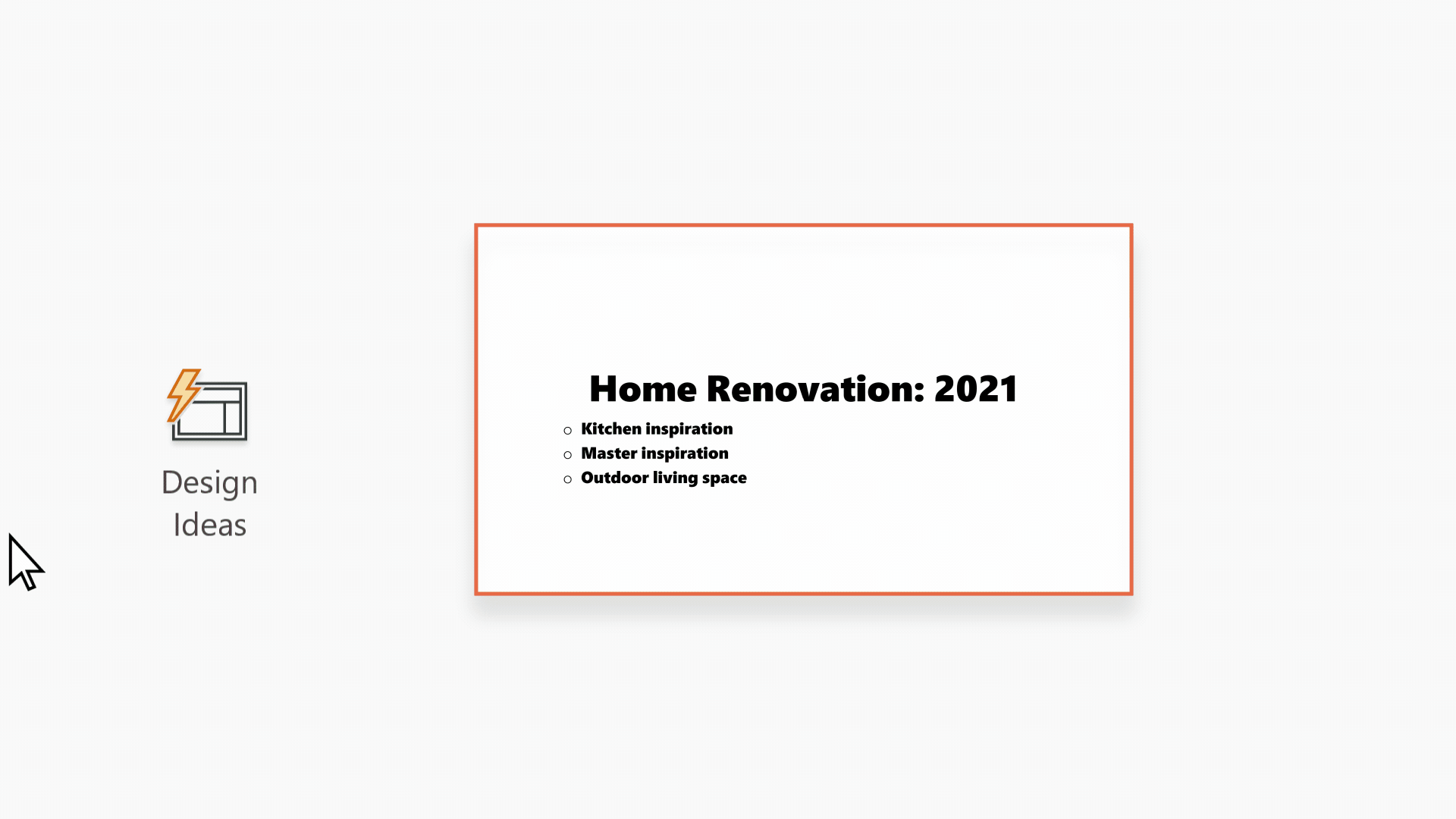
|
これはサブスクライバー専用の Microsoft 365 機能です。 [デザイナー] |
デザインのアイデアを得る

-
リボンの [デザイン]、[デザイン アイデア]

-
デザイナー を初めて使用すると、デザインのアイデアを用意するためのアクセス許可が求められる場合があります。 デザイナーを使用する場合は、[オンにする] を選択します。
詳細については、「Microsoft のプライバシーに関する声明」を参照してください。
"接続エクスペリエンス" を有効にすると、PowerPoint でスライドを作成しているときに自動的にデザイン アイデアが表示されます。 時間の経過と共に、PowerPoint はデザイン アイデアを使用した経験から学習し、適切なタイミングでデザイン アイデアを表示します。
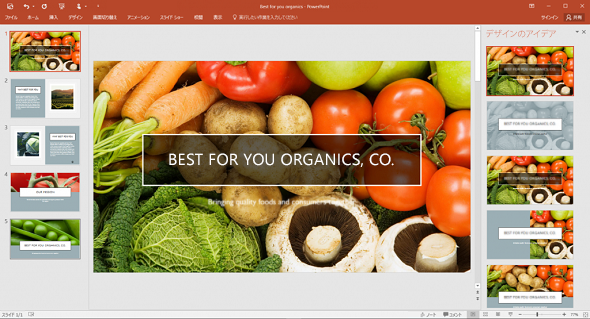
-
ウィンドウの右側にある [デザイナー] ウィンドウで候補をスクロールします。
-
いずれかのアイデアを選択するか、お好みのものがない場合は、ウィンドウを閉じてください。 いずれかのアイデアを選択すると、それに応じてスライドが変更されます。
また、ウィンドウから別のアイデアを選択することも、元のスライド デザインに戻すこともできます。Ctrl キーを押しながら Z キーを押すと、選択したデザインの変更は元に戻されます。
デザイナーでできること:
タイトルスライドの写真とデザイン スキーム
空白のプレゼンテーションを開始してスライドに単語を入力すると、デザイナーでは、スライド テキストを反映した高品質の写真に加えて、選択した写真を補完する色のデザイン スキームが推奨されます。 プレゼンテーション内のすべてのスライドが視覚的にまとまります。

本格的なレイアウト
デザイナーでは、スライド上の画像、グラフ、または表が検出され、それらを統一感のある魅力的なレイアウトに配置する提案がいくつか表示されます。

より多くのビジュアル、より少ないテキスト
スライドにテキストが多すぎますか? デザイナーでは、リスト、プロセス、タイムラインなどのテキストを読みやすいグラフィックに変換できます。
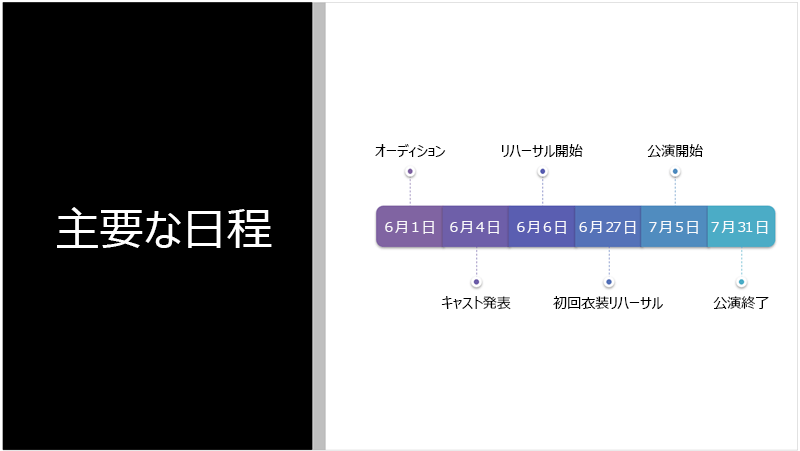
箇条書きリストには、各箇条書き項目に付随するアイコンの候補が表示されます。 おすすめのアイコンが気に入らない場合は、アイコンを選び、その場で置き換えボタンを使用します。
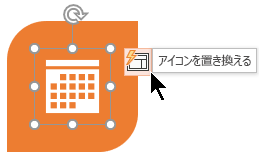
図
デザイナーでは、図の重要な用語や概念が監視され、さまざまなレイアウトの図が表示されます。 Microsoft 365 アイコン ライブラリの図が表示されます。

デザイナーと "インク"
( Microsoft 365 サブスクライバーの場合のみ) デザイナー インクで描画または書き込むと認識され、そのコンテンツが表示されるデザインアイデアに組み込まれます。
デザイナーをオフにする
デザイナーによる自動的な提案が不要な場合は、次の操作を行います。
-
[ファイル] メニューの [オプション] をクリックします。
-
[PowerPoint のオプション] ダイアログ ボックス左側の [基本設定] タブをクリックし、下方向にスクロールして [デザイン アイデアを自動的に表示する] チェック ボックスをオフにします。
要件
 |
これはサブスクライバーのみの Microsoft 365 の機能です。 |
|
1 枚の写真のデザイン アイデア |
PowerPoint for Microsoft 365
|
|
複数の写真、色の抽出、および顔認識 |
PowerPoint for Microsoft 365
|
|
リストを SmartArt グラフィック |
PowerPoint for Microsoft 365
|
|
行動指向的なリスト |
PowerPoint for Microsoft 365
|
|
アイコンがテキストの代わりになるデザイン アイデア |
PowerPoint for Microsoft 365
|
|
グラフのデザイン アイデア |
PowerPoint for Microsoft 365
|
|
タイム ラインのデザイン アイデア |
PowerPoint for Microsoft 365
|
|
テキストをアイコン + SmartArt グラフィックに変換するためのデザイン アイデア |
PowerPoint for Microsoft 365 |
|
インクで描画されたコンテンツのデザイン アイデア |
PowerPoint for Microsoft 365
|
|
これはサブスクライバー専用の Microsoft 365 機能です。 [デザイナー] |
デザインのアイデアを得る
-
リボンの [デザイン]、[デザイナー] の順に選択して、いつでもデザインのアイデアを得ることができます。

-
デザイナー を初めて使用すると、デザインのアイデアを用意するためのアクセス許可が求められます。 デザイナーを使用する場合は、[オンにする] または [始めましょう] を選択します。
詳細については、「Microsoft のプライバシーに関する声明」を参照してください。
インテリジェント サービスを有効にすると、PowerPoint でスライドに写真を追加したときに自動的にデザイン アイデアが表示されます。
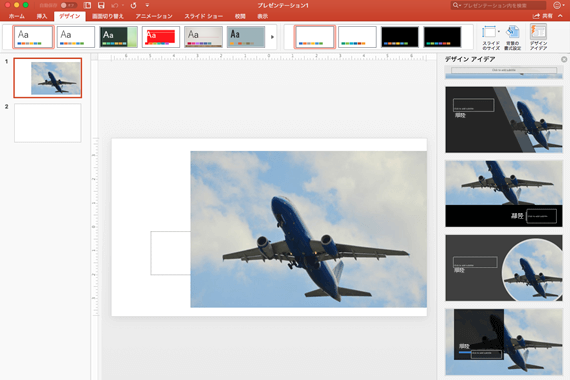
-
ウィンドウの右側にある [デザイナー] ウィンドウで候補をスクロールします。
-
いずれかのアイデアを選択するか、お好みのものがない場合は、ウィンドウを閉じてください。 いずれかのアイデアを選択すると、それに応じてスライドが変更されます。
また、ウィンドウから別のアイデアを選択することも、元のスライド デザインに戻すこともできます。⌘ キーを押しながら Z キーを押すと、選択したデザインの変更は元に戻されます。
|
|
リボンの [デザイン]、[デザイナー] の順に選択して、いつでもデザインのアイデアを得ることができます。 |
デザイナーでできること:
タイトルスライドの写真とデザイン スキーム
空白のプレゼンテーションを開始してスライドに単語を入力すると、デザイナーでは、スライド テキストを反映した高品質の写真に加えて、選択した写真を補完する色のデザイン スキームが推奨されます。 プレゼンテーション内のすべてのスライドが視覚的にまとまります。

本格的なレイアウト
デザイナーでは、スライド上の画像、グラフ、または表が検出され、それらを統一感のある魅力的なレイアウトに配置する提案がいくつか表示されます。

SmartArt グラフィック
デザイナーでは、リスト、プロセス、タイムラインなどのテキストを読みやすい SmartArt グラフィックに変換できます。
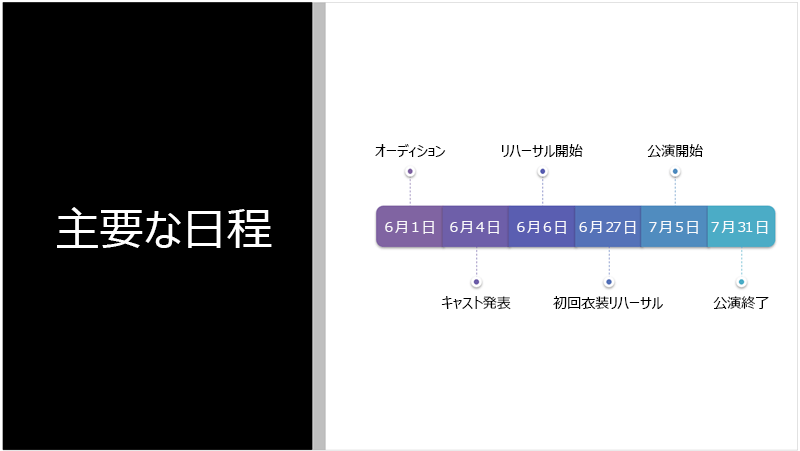
箇条書きリストには、各箇条書き項目に付随するアイコンの候補が表示されます。 おすすめのアイコンが気に入らない場合は、アイコンを選び、その場で置き換えボタンを使用します。
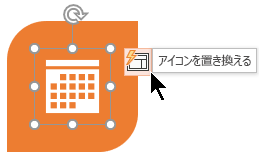
図
デザイナーでは、図の重要な用語や概念が監視され、さまざまなレイアウトの図が表示されます。 Microsoft 365 アイコン ライブラリの図が表示されます。

デザイナーをオフにする
デザイナーによる提案が不要な場合は、次の操作を行います。
-
[PowerPoint] メニューの [環境設定] をクリックします。
-
[作成および校正ツール] の [全般] を選択します。
-
[全般] ダイアログ ボックスの PowerPoint デザイナーで、[デザイン アイデアを自動的に表示する] チェック ボックスをオフにします。
[デザイナー] ボタンが淡色表示される
PowerPoint で [デザイナー] ボタンが表示されていても淡色表示される場合は、次の状況であることを示します。
-
インターネットに接続されていない。または
-
スライドが選択されていない (標準ビューのスライドの縮小版ペインで複数のスライドが選択されている場合、または縮小版ペインのフォーカスが 2 つのスライドの間にある場合に、この状態になることがあります。 また、フォーカスがノート ペインにある場合、または標準ビューではなくスライド ショー ビューで表示している場合にもこの状態になります)。
[デザイナー] ボタンが表示されない
デザイナー は、 Microsoft 365 サブスクライバー向けの機能です。 [デザイナー] ボタンが表示されない場合は、PowerPoint for Microsoft 365 for Mac ではなく、古いバージョンの PowerPoint for Mac を使用しています。
要件
 |
これはサブスクライバーのみの Microsoft 365 の機能です。 |
|
適用対象: |
PowerPoint for Microsoft 365 for Mac
|
|
この機能は、OneDrive および Microsoft 365 の SharePoint に保存されているファイルに対して使用できます。 [デザイナー] |
デザインのアイデアを得る
-
リボンの [デザイン]、[デザイナー] の順に選択して、いつでもデザインのアイデアを得ることができます。
![PowerPoint for the webの [デザイン アイデア] ボタン。](https://support.content.office.net/ja-jp/media/f21f618a-f43d-4dd8-97d0-3037432803f8.png)
PowerPoint では、スライドのデザイン アイデアが表示されます。
-
ウィンドウの右側にある [デザイナー] ウィンドウで候補をスクロールします。
-
いずれかのアイデアを選択するか、お好みのものがない場合は、ウィンドウを閉じてください。 いずれかのアイデアを選択すると、それに応じてスライドが変更されます。
また、ウィンドウから別のアイデアを選択することも、元のスライド デザインに戻すこともできます。Ctrl キーを押しながら Z キーを押すと、選択したデザインの変更は元に戻されます。
デザイナーでできること:
本格的なレイアウト
デザイナーでは、スライド上の画像、グラフ、または表が検出され、それらを統一感のある魅力的なレイアウトに配置する提案がいくつか表示されます。

SmartArt グラフィック
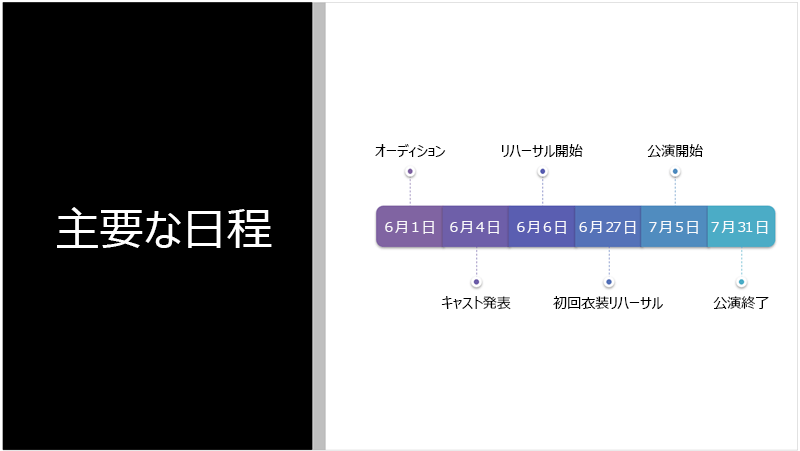
デザイナーでは、リスト、プロセス、タイムラインなどのテキストを読みやすい SmartArt グラフィックに変換できます。
箇条書きリストには、各箇条書き項目に付随するアイコンの候補が表示されます。 おすすめのアイコンが気に入らない場合は、アイコンを選び、その場で置き換えボタンを使用します。
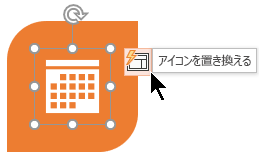
図
デザイナーでは、図の重要な用語や概念が監視され、さまざまなレイアウトの図が表示されます。 Microsoft 365 アイコン ライブラリの図が表示されます。

[デザイナー] ボタンが淡色表示される
PowerPoint で [デザイナー] ボタンが表示されていても淡色表示される場合は、他のユーザーもそのスライドを現在編集中であることを示します。
-
他のユーザーとプレゼンテーションを共同編集していて、複数のユーザーが 1 つのスライドを同時に編集している場合、デザイナーではそのスライドのデザイン候補が表示されません。
-
ただし、スライドを編集するユーザーが 1 人になるとすぐに、デザイナーはデザイン候補の提供を再開します (写真の追加など、デザイナーが対応できる操作をそのユーザーが行った場合)。
要件
 適用先: |
OneDrive、職場または学校の OneDrive または Microsoft 365 の SharePoint に保存されている PowerPoint ファイル。 |
|
デザイナー は、iPad では使用できますが、iPhone では使用できません。 詳細については、後述の「要件」を参照してください。 |
デザインのアイデアを得る
-
リボンの [デザイン]、[デザイン アイデア] の順に選択して、いつでもデザインのアイデアを得ることができます。

-
デザイナー を初めて使用すると、デザインのアイデアを用意するためのアクセス許可が求められます。 デザイナーを使用する場合は、[オンにする] または [始めましょう] を選択します。
詳細については、「Microsoft のプライバシーに関する声明」を参照してください。
インテリジェント サービスを有効にすると、PowerPoint でスライドに写真を追加したときに自動的にデザイン アイデアが表示されます。
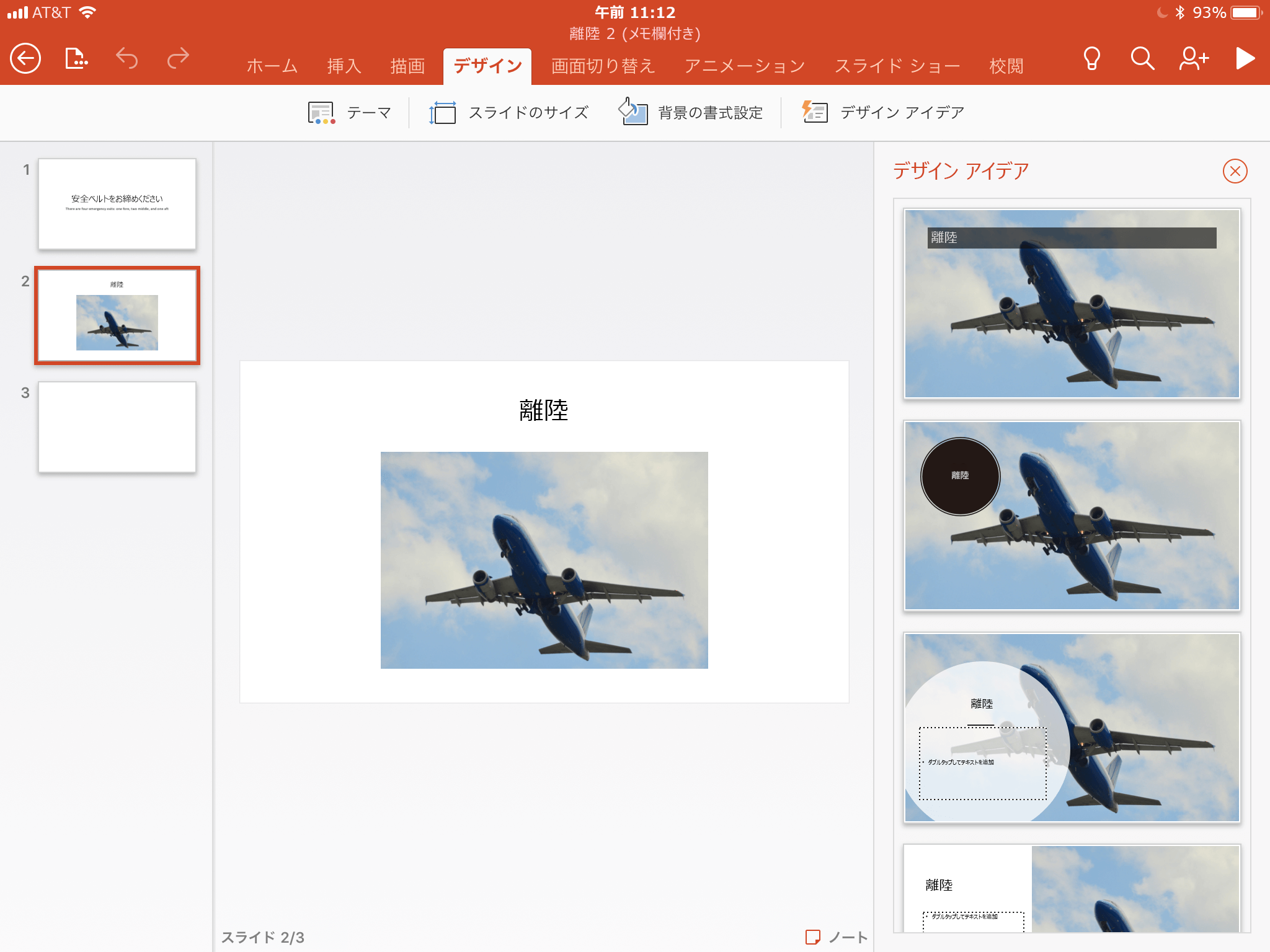
-
ウィンドウの右側にある [デザイン アイデア] ウィンドウで候補をスクロールします。
-
いずれかのアイデアを選択するか、お好みのものがない場合は、ウィンドウを閉じてください。 いずれかのアイデアを選択すると、それに応じてスライドが変更されます。
また、ウィンドウから別のアイデアを選択することも、元のスライド デザインに戻すこともできます。[元に戻す]

デザイナーでできること:
本格的なレイアウト
デザイナーでは、スライド上の画像、グラフ、または表が検出され、それらを統一感のある魅力的なレイアウトに配置する提案がいくつか表示されます。

SmartArt グラフィック
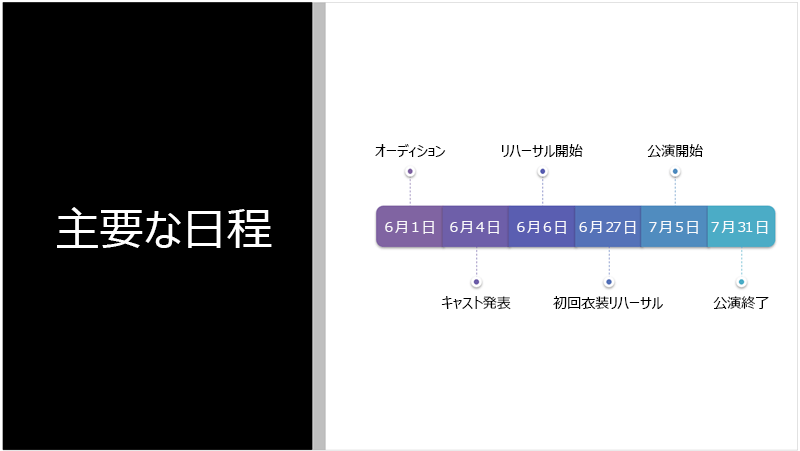
デザイナーでは、リスト、プロセス、タイムラインなどのテキストを読みやすい SmartArt グラフィックに変換できます。
[デザイン アイデア] ボタンが淡色表示される
PowerPoint で [デザイン アイデア] ボタンが表示されていても淡色表示される場合は、インターネットに接続されていないことを示します。
要件
 |
デザイナー は、iPad では使用できますが、iPhone では使用できません。 |
|
適用対象: |
PowerPoint for iOS
|
|
デザイナー は、Android タブレットでは使用できますが、Android スマートフォンでは使用できません。 詳細については、後述の「要件」を参照してください。 |
デザインのアイデアを得る
-
リボンの [デザイン]、[デザイン アイデア] の順に選択して、いつでもデザインのアイデアを得ることができます。

-
デザイナー を初めて使用すると、デザインのアイデアを用意するためのアクセス許可が求められます。 デザイナーを使用する場合は、[オンにする] または [始めましょう] を選択します。
詳細については、「Microsoft のプライバシーに関する声明」を参照してください。
インテリジェント サービスを有効にすると、PowerPoint でスライドに写真を追加したときに自動的にデザイン アイデアが表示されます。
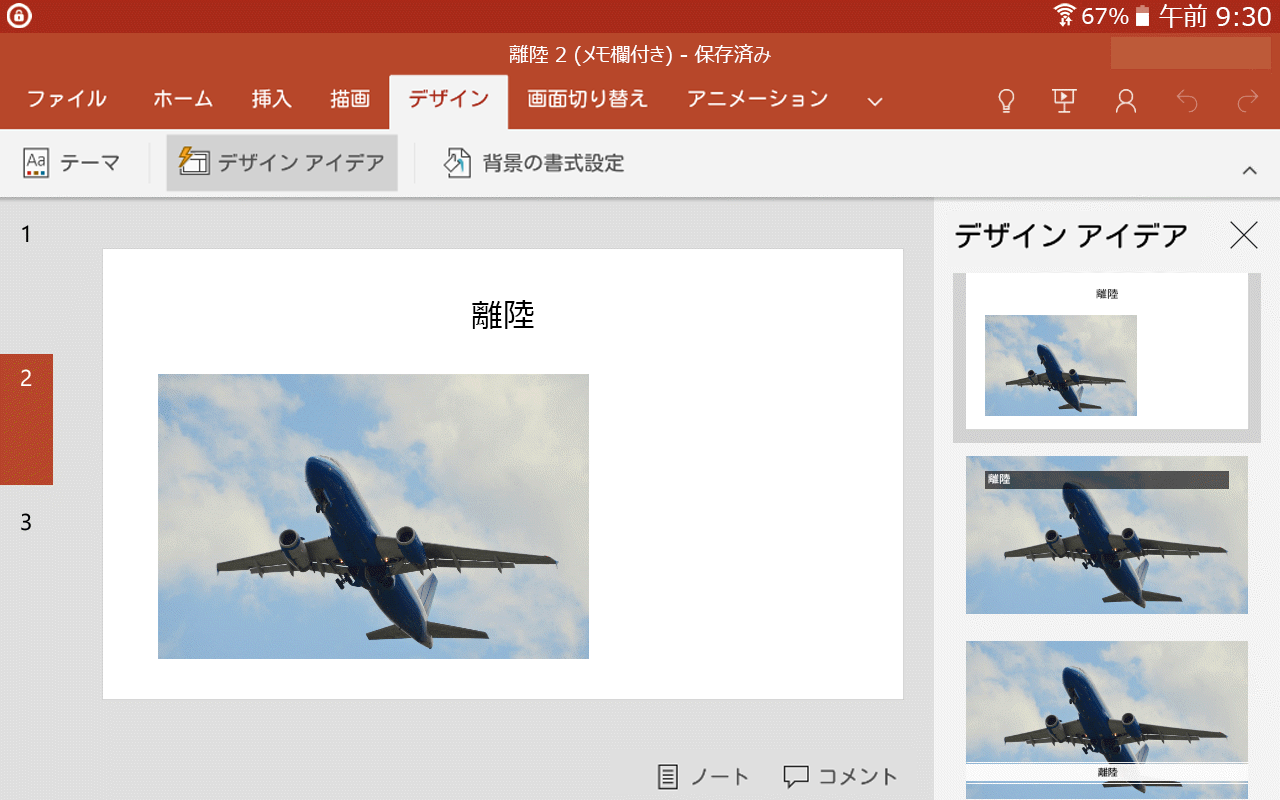
-
ウィンドウの右側にある [デザイン アイデア] ウィンドウで候補をスクロールします。
-
いずれかのアイデアを選択するか、お好みのものがない場合は、ウィンドウを閉じてください。 いずれかのアイデアを選択すると、それに応じてスライドが変更されます。
また、ウィンドウから別のアイデアを選択することも、元のスライド デザインに戻すこともできます。[元に戻す]

デザイナーでできること:
本格的なレイアウト
デザイナーでは、スライド上の画像、グラフ、または表が検出され、それらを統一感のある魅力的なレイアウトに配置する提案がいくつか表示されます。

SmartArt グラフィック
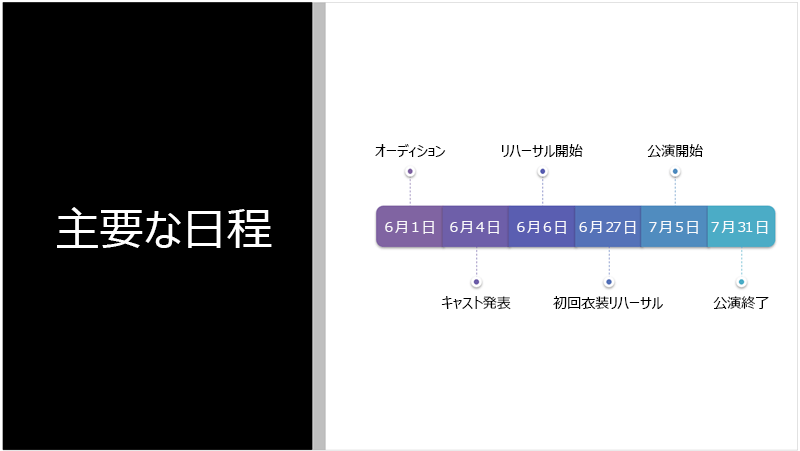
デザイナーでは、リスト、プロセス、タイムラインなどのテキストを読みやすい SmartArt グラフィックに変換できます。
[デザイン アイデア] ボタンが淡色表示される
PowerPoint で [デザイン アイデア] ボタンが表示されていても淡色表示される場合は、インターネットに接続されていないことを示します。
要件
 |
デザイナー は、Android タブレットでは使用できますが、Android スマートフォンでは使用できません。 |
|
適用対象: |
PowerPoint for Android
|
|
デザイナー は、Windows タブレットでは使用できますが、Windows スマートフォンでは使用できません。 詳細については、後述の「要件」を参照してください。 |
デザインのアイデアを得る
-
リボンの [デザイン]、[デザイン アイデア] の順に選択して、いつでもデザインのアイデアを得ることができます。

-
デザイナー を初めて使用すると、デザインのアイデアを用意するためのアクセス許可が求められます。 デザイナーを使用する場合は、[オンにする] または [始めましょう] を選択します。
詳細については、「Microsoft のプライバシーに関する声明」を参照してください。
インテリジェント サービスを有効にすると、PowerPoint でスライドに写真を追加したときに自動的にデザイン アイデアが表示されます。
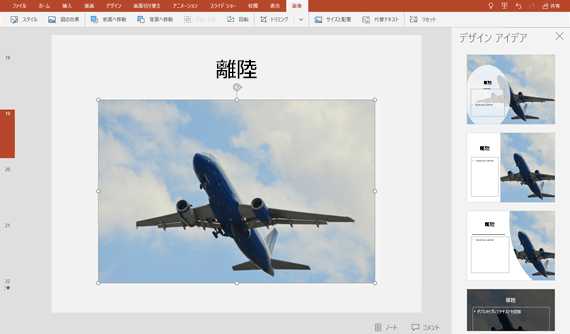
-
ウィンドウの右側にある [デザイン アイデア] ウィンドウで候補をスクロールします。
-
いずれかのアイデアを選択するか、お好みのものがない場合は、ウィンドウを閉じてください。 いずれかのアイデアを選択すると、それに応じてスライドが変更されます。
また、ウィンドウから別のアイデアを選択することも、元のスライド デザインに戻すこともできます。[元に戻す]

デザイナーでできること:
本格的なレイアウト
デザイナーでは、スライド上の画像、グラフ、または表が検出され、それらを統一感のある魅力的なレイアウトに配置する提案がいくつか表示されます。

SmartArt グラフィック
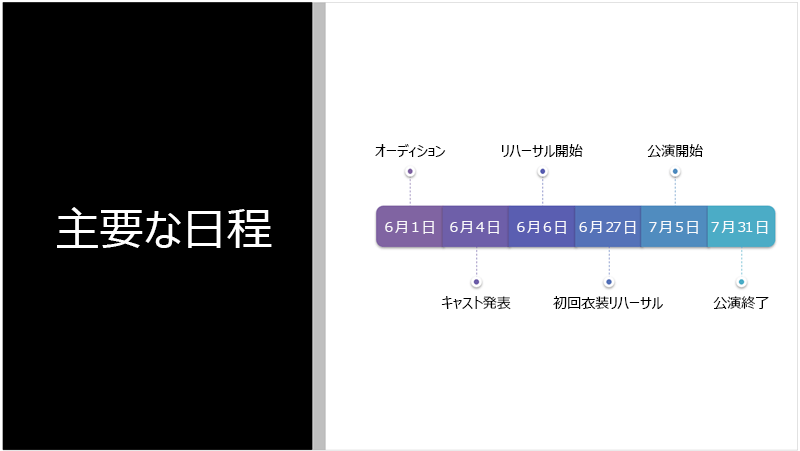
デザイナーでは、リスト、プロセス、タイムラインなどのテキストを読みやすい SmartArt グラフィックに変換できます。
[デザイン アイデア] ボタンが淡色表示される
PowerPoint で [デザイン アイデア] ボタンが表示されていても淡色表示される場合は、インターネットに接続されていないことを示します。
要件
 |
デザイナー は、タブレットでは使用できますが、スマートフォンでは使用できません。 |
|
適用対象: |
PowerPoint Mobile
|
トラブルシューティング
- どのような問題が起こっていますか?
- [デザイナー] ボタンが表示されない
- [デザイナー] ボタンをクリックしても提案が表示されない
- [デザイナー] ボタンが淡色表示される
使用できるデザイン アイデアがない場合、いくつかの原因が考えられます。 まず、
-
インターネットに接続していることを確認します。 デザイナー は、オンラインになるとデザイン アイデアを取得します。
-
PowerPoint に付属しているテーマを使用します (ユーザー設定のテーマまたは別の場所からダウンロードしたテーマではありません)。
その他の問題とその解決方法を次に示します。
画像を含むスライドにデザイン アイデアが表示されない
-
スライドに [タイトル] または [タイトル + コンテンツ] のスライド レイアウトが適用されていることを確認します。
-
写真と同じスライド上で、他のオブジェクトまたは図形を使用しないでください。
-
使用する写真 (.jpg、.png、.gif、または .bmp) はスライド 1 枚につき 4 枚までとします。写真のサイズが 200 x 200 ピクセルより大きいことを確認してください。
プロセスベースのスライドにデザイン アイデアが表示されない
-
スライドに [タイトル + コンテンツ] のスライド レイアウトが適用されていることを確認します。
-
他の写真、オブジェクト、図形をプロセス テキストと同じスライド上で使用しないでください。
デザイナーは比較的新しいサービスなので、新しいテクニックを引き続き取り入れています。 デザイナーが高い品質の候補を生成できない場合、候補は何も表示されません。 コンテンツがより豊かになるように優れたデザイン アイデアを生成できるよう努めています。
もちろん、デザイナーが有用ではない場合には、オフにすることもできます。それには、[ファイル]、[オプション]、[基本設定] の順に進み、[デザイン アイデアを自動的に表示する] チェックボックスをオフにします。
他のユーザーが編集している
他のユーザーとプレゼンテーションを共同編集していて、複数のユーザーが 1 つのスライドを同時に編集している場合、デザイナーではそのスライドのデザイン候補が表示されません。
ただし、スライドを編集するユーザーが 1 人になるとすぐに、デザイナーはデザイン候補の提供を再開します (写真の追加など、デザイナーが対応できる操作をそのユーザーが行った場合)。
図形またはテキスト ボックスがあるスライドにデザイン アイデアが表示されない
スライドに図形またはテキスト ボックスが描画されている場合、デザイナーではデザイン アイデアを提案できません。 写真を使用し、プレースホルダーにテキストを設定することができます。