注: 最新のヘルプ コンテンツをできるだけ早く、お客様がお使いの言語で提供したいと考えております。このページは、自動翻訳によって翻訳されているため、文章校正のエラーや不正確な情報が含まれている可能性があります。私たちの目的は、このコンテンツがお客様の役に立つようにすることです。お客様にとって役立つ情報であったかどうかを、このページの下部でお知らせください。簡単に参照できるように、こちらに英語の記事があります。
グラフィックやテキストのブロックにアニメーションを設定して、スライド上にアニメーションの軌跡を描くと、プレゼンテーションに視覚的な趣向や強調の効果を追加できます。
定義済みのアニメーションの軌跡を選んで、必要に応じて変更したり、独自のアニメーションの軌跡を描いたりします。
定義済みのアニメーションの軌跡を使う
スライドに趣向を追加する場合、通常は基本的なアニメーションの軌跡を使用するのが最適な方法です。次の例では、[ターン] のアニメーション軌跡をグラフィックに適用して、[効果オプション] を使ってアニメーションの軌跡の方向を変更し、[逆方向の軌跡] を使って最終的な軌跡を完成させます。
例: 定義済みのアニメーションの軌跡をグラフィックに適用する
-
空白のスライドで、[挿入]、[図形]、[四角形] (または必要に応じて別の図形) の順にクリックし、スライドの左上隅をクリックして挿入します。
-
四角形が選択されている状態で、[アニメーション]、[軌跡のアニメーション] の順にクリックし、[ベーシック] の下の [ターン] をクリックします。
![[アニメーション] タブでアニメーションの軌跡を適用する](https://support.content.office.net/ja-jp/media/105165ec-f2c3-4fb9-bc57-07269c402746.png)
-
アニメーションのプレビューを完了して [アニメーション] タブで [効果のオプション] をクリックした後、[右下] をクリックします。
-
カーソルをアニメーション終点の上に移動し、双方向矢印に変わったら、クリックしてスライドの右下隅にドラッグします。
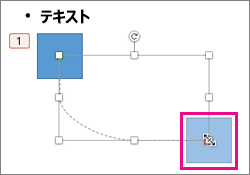
-
最後に、[効果のオプション]、[逆方向の軌跡] の順にクリックします。
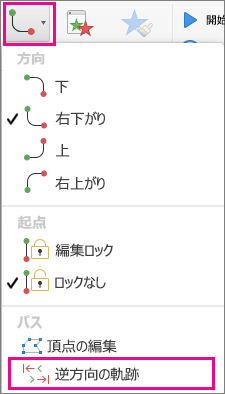
これで、アニメーションは、スライド上の最も表示されていない場所 (右下) から最も目に見える (左上) にグラフィックを移動します。
独自のアニメーションの軌跡を使う
カスタムパスアニメーションを描画するには、アニメーション化するオブジェクトを選択し、[アニメーション]、[アニメーションの軌跡] の順にクリックし、[ユーザー設定] の下のオプションを選択します。描画方法は、選択したパスの種類によって異なります。
[曲線] または [フリーフォーム] のアニメーションの軌跡を選択した場合: ![[曲線] または [フリーフォーム] のアニメーションの軌跡のボタン](https://support.content.office.net/ja-jp/media/d7ef7c24-4fc1-45df-963e-291d59c3cce4.png)
-
開始点をクリックします。方向を変更したい場合は、そのたびにクリックします。
-
ダブルクリックして終了します。
[直線] または [フリーハンド] のアニメーションの軌跡を選択した場合: 
-
マウス ボタンをクリックしたまま、目的の軌跡を描き、終了したらボタンを放します。
独自のアニメーションの軌跡を変更するには:
-
Control キーを押しながら、独自のアニメーションの軌跡をクリックまたは右クリックし、[頂点の編集] をクリックします。
![[頂点の編集] モードでの軌跡を描くアニメーション](https://support.content.office.net/ja-jp/media/4d81345e-ac6c-4b3a-9e49-f9fb7fedeea2.png)
ヒント: グラフィック プログラムでアニメーションの軌跡を編集できない場合は、アニメーション効果を削除してから、もう一度描いた方が簡単です。
目的に合ったトピックをクリックしてください
アニメーションの軌跡をオブジェクトまたはテキストに適用する
-
アニメーション効果を適用するテキストまたはオブジェクトを選択します。
-
[アニメーション] タブの [アニメーションの軌跡] で [軌跡] をクリックし、[ベーシック] または [コンプレックス] で、目的のアニメーションの軌跡の種類をクリックします。
![[アニメーション] タブ、[モーション] グループ](https://support.content.office.net/ja-jp/media/adc82299-b123-4dee-b6f6-5b929e8cfe2f.gif)
ヒント:
-
アニメーションの編集時にアニメーションの軌跡を示す矢印は、スライド ショーでは聴衆に見えません。
-
スライド上のすべてのアニメーション効果をプレビューするには、[アニメーション] タブの [プレビュー] で、[再生] をクリックします。
-
ユーザー定義のアニメーションの軌跡を描画する
-
アニメーション効果を適用するテキストまたはオブジェクトを選択します。
-
[アニメーション] タブの [アニメーションの軌跡] で、[軌跡] をクリックし、[曲線を描画]、[フリーフォームで描画]、[線を描画]、または [フリーハンドで描画] をクリックします。
![[アニメーション] タブ、[モーション] グループ](https://support.content.office.net/ja-jp/media/adc82299-b123-4dee-b6f6-5b929e8cfe2f.gif)
-
選択したアニメーションの軌跡を描画するには、次の操作のいずれかを実行します。
|
目的 |
操作 |
|
曲線を描画する |
スライドで軌跡を開始する位置をクリックし、線に沿ってポインターを移動します。軌跡の中に曲線の頂点を含めるかどうかをクリックします。軌跡の描画を停止する位置をダブルクリックします。 |
|
直線を含むフリーフォームの軌跡を描画する |
スライドで軌跡を開始する位置をクリックし、直線を描く方向にポインターを移動し、角を作成する位置をクリックします。または、マウスを押したまま、軌跡を描画する方向にマウスを移動すると、手書きの線が表示されます。これらの描画方法を切り替えるかどうかをクリックします。軌跡の描画を停止する位置をダブルクリックします。 |
|
直線を描画する |
スライドで軌跡を開始する位置をクリックし、マウスのボタンを押したまま、直線を描く方向にポインターをドラッグします。マウスのボタンを離すと、軌跡の描画が停止されます。 |
|
手書きまたはフリーハンドの軌跡を描画する |
スライドで軌跡を開始する位置をクリックし、マウスのボタンを押したまま、目的の方向にポインターをドラッグします。マウスのボタンを離すと、軌跡の描画が停止されます。 |
ヒント:
-
曲線またはフリーフォームの軌跡を開始した位置で終了する場合 (これを軌跡の "終了" と呼びます)、軌跡の描画を停止するには、ダブルクリックしたり、マウスのボタンを離したりするのではなく、軌跡の開始位置をクリックします。
-
スライド上のすべてのアニメーション効果をプレビューするには、[アニメーション] タブの [プレビュー] で、[再生] をクリックします。
アニメーションの軌跡を調整する
-
ナビゲーション ウィンドウで、変更するアニメーション効果を含むスライドを選んで、[アニメーション] タブをクリックします。
ナビゲーション ウィンドウでスライドを選ぶ方法
-
[表示] メニューの [標準] をクリックします。
-
ナビゲーション ウィンドウの上部で、[スライド]
![[スライド] タブ](https://support.content.office.net/ja-jp/media/807dcb02-3359-438f-83dd-fb6b67a07ff9.gif)
![[スライド] のラベルが付いたタブ](https://support.content.office.net/ja-jp/media/f45f0ade-7efb-4ae5-b722-9f80ca6458f4.gif)
![[アウトライン] のラベルが付いたタブ](https://support.content.office.net/ja-jp/media/70392a38-0228-4fee-8d29-71b54467d99b.gif)
![[スライド] タブ](https://support.content.office.net/ja-jp/media/807dcb02-3359-438f-83dd-fb6b67a07ff9.gif)
![[アウトライン] タブ](https://support.content.office.net/ja-jp/media/592bf8ae-9ba6-49b9-9a4a-42928382748a.gif)
-
-
スライドで、変更するアニメーション効果を選択します。
ヒント:
-
各アニメーション効果は、オブジェクトの横の番号


-
番号付きスタック

-
-
[アニメーション] タブの [アニメーション オプション] で [効果のオプション] をクリックし、[頂点の編集] をクリックします。
![[アニメーション] タブ、[アニメーションのオプション] グループ](https://support.content.office.net/ja-jp/media/967a66f4-9505-4970-9d82-901850fb44cf.gif)
-
軌跡のアニメーションの編集ポイントをドラッグして、図形を調整します。
ヒント: スライド上のすべてのアニメーション効果をプレビューするには、[アニメーション] タブの [プレビュー] で、[再生] をクリックします。
アニメーションの軌跡の方向を逆向きにする
-
ナビゲーション ウィンドウで、変更するアニメーション効果を含むスライドを選んで、[アニメーション] タブをクリックします。
ナビゲーション ウィンドウでスライドを選ぶ方法
-
[表示] メニューの [標準] をクリックします。
-
ナビゲーション ウィンドウの上部で、[スライド]
![[スライド] タブ](https://support.content.office.net/ja-jp/media/807dcb02-3359-438f-83dd-fb6b67a07ff9.gif)
![[スライド] のラベルが付いたタブ](https://support.content.office.net/ja-jp/media/f45f0ade-7efb-4ae5-b722-9f80ca6458f4.gif)
![[アウトライン] のラベルが付いたタブ](https://support.content.office.net/ja-jp/media/70392a38-0228-4fee-8d29-71b54467d99b.gif)
![[スライド] タブ](https://support.content.office.net/ja-jp/media/807dcb02-3359-438f-83dd-fb6b67a07ff9.gif)
![[アウトライン] タブ](https://support.content.office.net/ja-jp/media/592bf8ae-9ba6-49b9-9a4a-42928382748a.gif)
-
-
スライドで、変更するアニメーション効果を選択します。
ヒント:
-
各アニメーション効果は、オブジェクトの横の番号


-
番号付きスタック

-
-
[アニメーション] タブの [アニメーション オプション] で [効果のオプション] をクリックし、[逆方向の軌跡] をクリックします。
![[アニメーション] タブ、[アニメーションのオプション] グループ](https://support.content.office.net/ja-jp/media/967a66f4-9505-4970-9d82-901850fb44cf.gif)
ヒント: スライド上のすべてのアニメーション効果をプレビューするには、[アニメーション] タブの [プレビュー] で、[再生] をクリックします。
アニメーションの軌跡を閉じるまたは開く
軌跡を開始位置で終了すると、アニメーションの軌跡は "閉じられ" ます。軌跡を開始位置とは異なる位置で終了すると、アニメーションの軌跡は "開かれ" ます。
-
ナビゲーション ウィンドウで、変更するアニメーション効果を含むスライドを選んで、[アニメーション] タブをクリックします。
ナビゲーション ウィンドウでスライドを選ぶ方法
-
[表示] メニューの [標準] をクリックします。
-
ナビゲーション ウィンドウの上部で、[スライド]
![[スライド] タブ](https://support.content.office.net/ja-jp/media/807dcb02-3359-438f-83dd-fb6b67a07ff9.gif)
![[スライド] のラベルが付いたタブ](https://support.content.office.net/ja-jp/media/f45f0ade-7efb-4ae5-b722-9f80ca6458f4.gif)
![[アウトライン] のラベルが付いたタブ](https://support.content.office.net/ja-jp/media/70392a38-0228-4fee-8d29-71b54467d99b.gif)
![[スライド] タブ](https://support.content.office.net/ja-jp/media/807dcb02-3359-438f-83dd-fb6b67a07ff9.gif)
![[アウトライン] タブ](https://support.content.office.net/ja-jp/media/592bf8ae-9ba6-49b9-9a4a-42928382748a.gif)
-
-
スライドで、変更するアニメーション効果を選択します。
ヒント:
-
各アニメーション効果は、オブジェクトの横の番号


-
番号付きスタック

-
-
次の操作を行います。
|
目的 |
操作 |
|
閉じた軌跡を再度開く |
Control キーを押したまま、スライドでアニメーションの軌跡をクリックし、ショートカット メニューで [曲線を開く] をクリックします。 |
|
開かれた軌跡を閉じる |
Control キーを押したまま、スライドでアニメーションの軌跡をクリックし、ショートカット メニューで [曲線を閉じる] をクリックします。 |
スライド上のすべてのアニメーション効果をプレビューするには、[アニメーション] タブの [プレビュー] で、[再生] をクリックします。
スライドでアニメーションの軌跡を移動する
-
ナビゲーション ウィンドウで、変更するアニメーション効果を含むスライドを選んで、[アニメーション] タブをクリックします。
ナビゲーション ウィンドウでスライドを選ぶ方法
-
[表示] メニューの [標準] をクリックします。
-
ナビゲーション ウィンドウの上部で、[スライド]
![[スライド] タブ](https://support.content.office.net/ja-jp/media/807dcb02-3359-438f-83dd-fb6b67a07ff9.gif)
![[スライド] のラベルが付いたタブ](https://support.content.office.net/ja-jp/media/f45f0ade-7efb-4ae5-b722-9f80ca6458f4.gif)
![[アウトライン] のラベルが付いたタブ](https://support.content.office.net/ja-jp/media/70392a38-0228-4fee-8d29-71b54467d99b.gif)
![[スライド] タブ](https://support.content.office.net/ja-jp/media/807dcb02-3359-438f-83dd-fb6b67a07ff9.gif)
![[アウトライン] タブ](https://support.content.office.net/ja-jp/media/592bf8ae-9ba6-49b9-9a4a-42928382748a.gif)
-
-
スライドで、変更するアニメーション効果を選択します。
ヒント:
-
各アニメーション効果は、オブジェクトの横の番号


-
番号付きスタック

-
-
アニメーションの軌跡上でポインターを停止し、

スライド上のすべてのアニメーション効果をプレビューするには、[アニメーション] タブの [プレビュー] で、[再生] をクリックします。










