他のユーザーにプレゼンテーションが '下書き' バージョンであることを示すため、次の図のように透かしテキストを追加するには、次の手順を実行します。
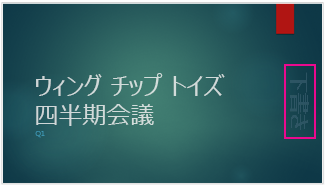
-
ここでは、ウォーターマークテキストの色を決定するために、スライドの背景を決定します。 「テーマを選ぶ」または「画像をスライドの背景として使用する」を参照してください。
-
[挿入] タブの [テキスト ボックス] をクリックします。
-
テキスト ボックスに「下書き」 (または透かしにしたい文字) と入力します。
-
入力したテキストを選び、[ホーム] タブで [フォントの色] をクリックし、背景色に近い薄い色を選びます。
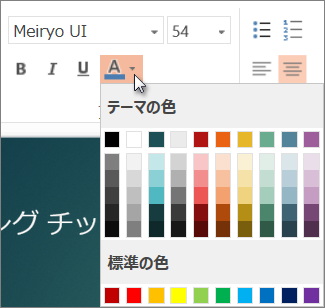
-
透かしをスライドのどちら側に置くかに応じて、回転ハンドルを使ってテキスト ボックスを 180 度右または左に回します。
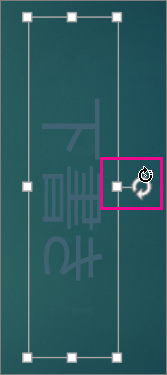
-
テキスト ボックスの端をクリックし、4 方向矢印が表示されたら、スライドの端へドラッグします。
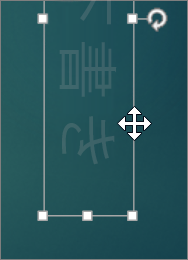
ヒント: 必要に応じて、スライド本文のテキストを透かしの上に重ねることができます。 重ねるには、透かしの書式と位置を先に決めてから、スライド上の透かしの上に本文のテキスト ボックスを追加します。










