他のユーザーとプレゼンテーションを共有したいが、変更したくない場合は、読み取り専用にすることができます。 OneDrive と 職場または学校の OneDriveを使用する方法は次のとおりです。
OneDriveを使用する
-
Web 用 PowerPointの [共有
![[共有] タブをクリックする](https://support.content.office.net/ja-jp/media/808ac215-65a9-4ce9-92e0-94fea69db5a1.png)
-
[共有] の [リンクの取得] をクリックします。
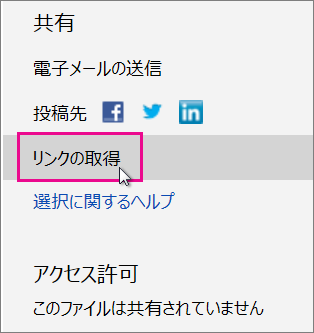
-
[表示のみ] の [作成] をクリックします。
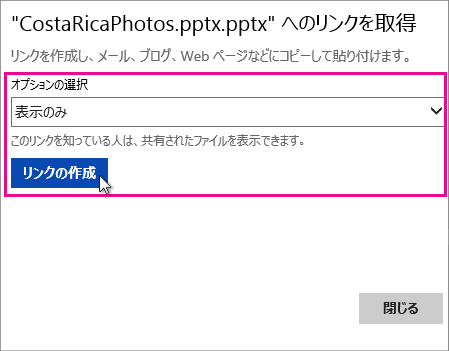
ヒント: [短縮] をクリックして、他のユーザーと共有する URL の長さを短くします。
-
URL を右クリックし、[コピー] をクリックします。
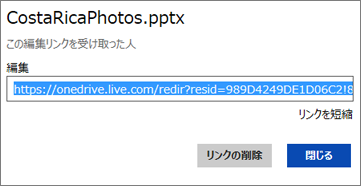
-
[共有] で、[電子メールの送信] をクリックします。
-
[宛先] ボックスにメールアドレスを入力します。
-
メッセージボックスに URL を貼り付け、[共有] をクリックします。
-
[閉じる] をクリックします。
職場または学校の OneDriveを使用する
-
Web 用 PowerPointの [共有
![[共有] タブをクリックする](https://support.content.office.net/ja-jp/media/808ac215-65a9-4ce9-92e0-94fea69db5a1.png)
-
[ユーザーを招待] で、プレゼンテーションを表示するユーザーの名前またはメールアドレスを入力し、メッセージを入力します。
-
[編集可能] の横にある下矢印をクリックし、[表示可能] をクリックします。
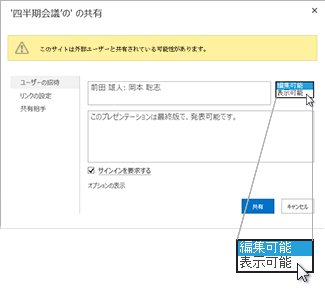
-
[共有] をクリックします。
注: プレゼンテーションを共有するユーザーには、表示するためのメールの招待状が届きます。










