注: 最新のヘルプ コンテンツをできるだけ早く、お客様がお使いの言語で提供したいと考えております。 このページは、自動翻訳によって翻訳されているため、文章校正のエラーや不正確な情報が含まれている可能性があります。私たちの目的は、このコンテンツがお客様の役に立つようにすることです。お客様にとって役立つ情報であったかどうかを、このページの下部でお知らせください。 簡単に参照できるように、こちらに 英語の記事 があります。
Microsoft PowerPoint Web App は、Microsoft PowerPoint の機能を Web ブラウザーに拡張するアプリケーションです。プレゼンテーションが保存されている Web サイト上でプレゼンテーションを直接操作できます。
PowerPoint とのシームレスな統合
プレゼンテーションを Microsoft PowerPoint で作成しました。他のユーザーが見られるように、さらにはスライド ショーとして表示できるように、Web サイトに投稿したいとします。投稿した後に、投稿し忘れたスライドがあることに気付いたら、どうしたらよいでしょうか。Web サイトですぐに訂正できたら、すばらしいと思いませんか。PowerPoint Web App なら、こんなシナリオが現実になります。
Microsoft PowerPoint 2010 では、SharePoint ライブラリにプレゼンテーションを保存すれば、PowerPoint Web App を使い始めることができます。[ファイル] タブの [保存と送信] をクリックしてから、[Web に保存] または [SharePoint に保存] をクリックします。
![[保存と送信] タブ](https://support.content.office.net/ja-jp/media/50382f32-0c36-4deb-8b2f-fd4c860d8b33.jpg)
これで、すばやく表示またはプレゼンテーションを行ったり、Web ブラウザーで編集したり、PowerPoint でもう一度開いたりすることもできます。
注: PowerPoint 2010 で作成されていないドキュメントでも、PowerPoint Web App で開くことができます。互換性を確保するためには、Office PowerPoint 2003 以降を使用するか、PowerPoint for Mac 2008 Version 12.2.9 または PowerPoint for Mac 2011 を使用します。PowerPoint 2003 を使う場合は、最新の Service Pack をインストールして、プレゼンテーション .pptx ファイルとしてコンピューターに保存します。次に、Office Online プログラムが構成されている SharePoint サイトにプレゼンテーションをアップロードします。
ブラウザーでプレゼンテーションを表示する
または SharePoint でプレゼンテーションを開くと、PowerPoint Web App によりプレゼンテーションがブラウザーに表示され、スライドを 1 つずつ進めたり、ノートを表示したり、スライド ショーに切り替えてプレゼンテーションを全画面表示したりすることができます。
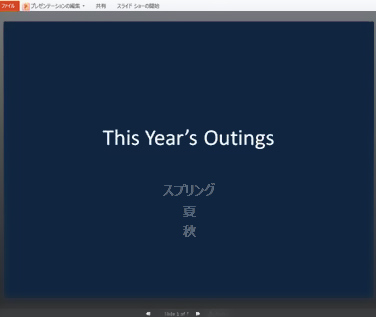
注:
-
Microsoft Silverlight 2 以降がインストールされていない場合、PowerPoint Web App で、Silverlight をインストールするためのリンク付きのバーが表示されます。Silverlight は必須ではありませんが、最新バージョンの Silverlight がインストールされていると、スライドのサイズがブラウザー ウィンドウのサイズに合わせて変更され、一部のアニメーション効果がよりスムーズになります。
-
ブロードキャスト スライド ショーを表示するための招待状を受信する場合は、[スライド ショー表示への招待のリンクをクリックします。発表者は、スライドを順にPowerPoint 2010を使用します。Web 上でブロードキャスト スライド ショーの詳細については、の [ブロードキャスト スライド ショー機能を参照してください。
-
音声またはビデオのコンテンツを含むプレゼンテーションは、音声やビデオを再生するには、PowerPoint デスクトップ アプリケーションで開く必要があります。PowerPoint Web Appでは、[ PowerPoint で開く] をクリックします。PowerPoint デスクトップ アプリケーションに直接プレゼンテーションを開く方法の詳細については、この記事の後半で、 PowerPoint でシームレスに編集を参照してください。
ブラウザーから印刷する
PowerPoint Web App でスライドを印刷できます。[ファイル] タブの [印刷] をクリックします。
注: PowerPoint Web App でドキュメントを印刷するには PDF ビューアーが必要です。
ブラウザーで編集する
プレゼンテーションを変更する場合は、[ブラウザーで編集] をクリックします。

編集表示では、プレゼンテーションの内容の追加と削除、およびテキストの書式設定が行えます。さらに、スライドを追加、削除、複製、または非表示にすることができます。
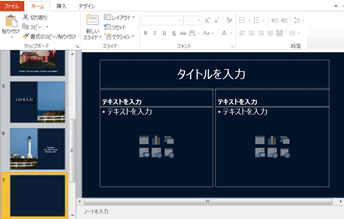
SmartArt、図、またはハイパーリンクを追加することができます。これらを追加する [挿入] タブに移動します。
効果を追加するまたは SmartArt または画像を変更する、イメージをクリックし、タブに表示されるツールを使用する場合は、([SmartArt ツールまたは [図ツール) に表示されます。
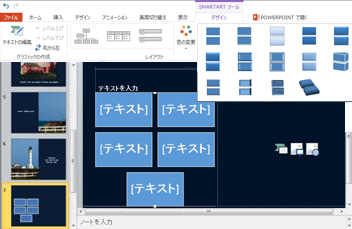
変更内容がプレゼンテーションでどのように反映されるかを確認するには閲覧表示に戻ります。[表示] タブの [閲覧表示] をクリックします。または、切り替え効果とアニメーションも含めてスライド ショーをプレビューするために [スライド ショー] をクリックします。
PowerPoint Web App では、作業中に自動的にプレゼンテーションが保存されます。 変更内容を保存する必要はありません。 変更内容を保存しない場合は、[元に戻す] コマンドを使用するか、Windows の場合は Ctrl キーを押しながら Z キーを、Mac の場合は ⌘ キーを押しながら Z キーを押します。
PowerPoint でシームレスに編集する
PowerPoint Web App での編集は、間違いの訂正やグラフィックの追加、スライドの追加などのちょっとした修正に最も適しています。PowerPoint のすべての機能が必要な場合は、[ファイル] タブをクリックし、[PowerPoint で開く] をクリックします。
PowerPoint Web App により PowerPoint デスクトップ アプリケーションでプレゼンテーションが直接開かれるので、切り替え方法の変更や、プレースホルダーにないスライドのコンテンツの編集など、より本格的な作業ができます。 PowerPoint で、[保存] をクリックすると、PowerPoint でプレゼンテーションが Web サーバーに保存し直されます。
注: Firefox、Internet Explorer (Windows)、Safari (Mac) のブラウザーを使うと、ブラウザーから直接 PowerPoint デスクトップ アプリケーションでプレゼンテーションを開くことができます。Windows では、この機能を使うには PowerPoint 2003 以降を使う必要があります (Firefox を使っている場合は、PowerPoint 2010 も使う必要があります)。Mac では、この機能を使うには Microsoft PowerPoint for Mac 2008 Version 12.2.9 または PowerPoint for Mac 2011 が必要です。










