注: Microsoft Project for the web は間もなく Microsoft Planner になります。 Project for the web 機能の大部分は、組織にロールアウトされた後も引き続き新しい Planner で使用できます。 新しい Planner の詳細については、「Plannerについてよく寄せられる質問」と「Planner のヘルプとラーニング」を参照してください。
Project for the webでスプリントを使用し、アジャイル プロジェクト管理に基づいてプロジェクトを計画できるようになりました。 タスクのバックログを作成して優先順位を付け、スプリントでタスクをスケジュールできます。 また、タイムボックス化されたスプリント内および間のタスクの計画、追跡、完了に関する共同作業を行うこともできます。
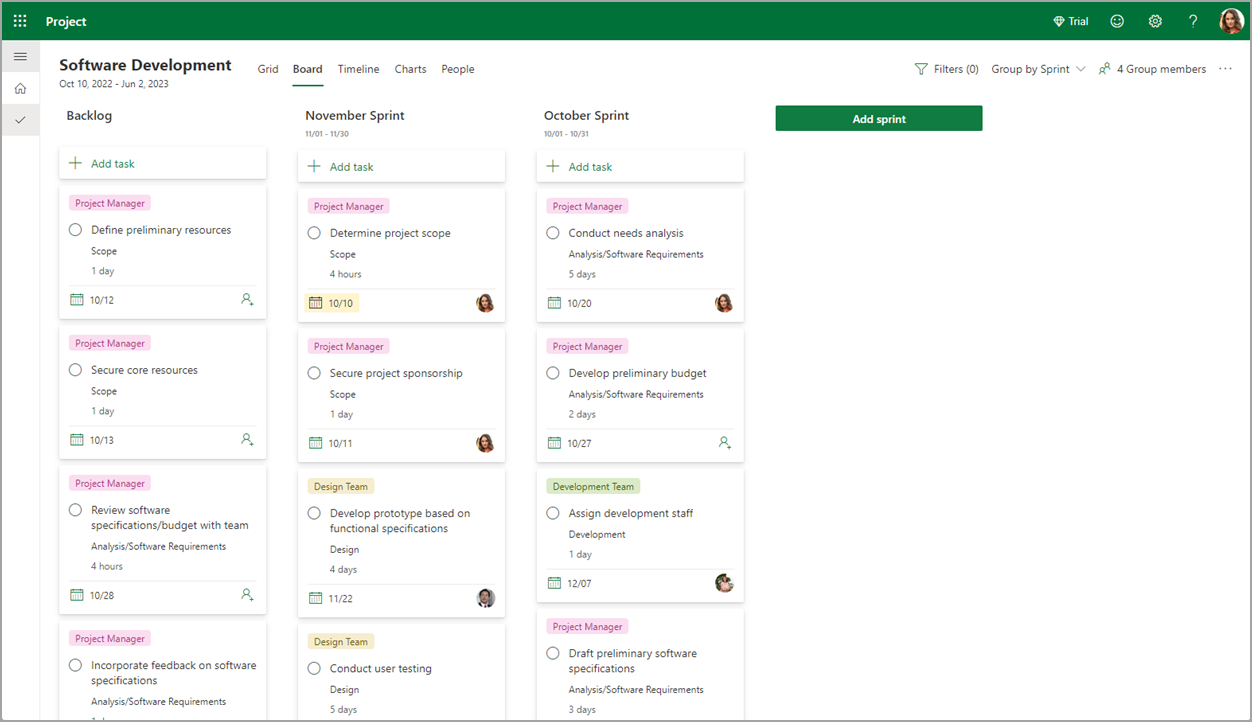
演習
スプリントを設定する
スプリントを有効にするには、ビューを変更する必要があります。
-
[ボード] を選択します。
-
[スプリント でグループ化 ]> 選択 します。
タスクをバックログに追加する
-
[ + 新しいタスクの追加] を選択します。
-
タスクのフィールドに入力します。
注:
-
タスクがスプリントに直接追加されていない場合、タスクは既定でバックログに自動的に追加されます (+新しいタスクの追加)。
-
タスクは、グリッド ビューとボード ビューで追加できます。
-
最新のタスクがタスク 一覧の下部に表示されます。
-
既定のスプリントで日付の名前を変更して設定する
元のスプリント テンプレートには、1 つのタスクが含まれています。 名前を変更し、日付を設定してカスタマイズします。
-
スプリント行を選択します。
-
スプリントの名前を追加します。
-
カレンダーで、スプリントの開始日と終了日を選択します。
注: スプリントは UTC 時刻に開始および終了します。
新しいスプリントを作成する
-
[ + 新しいスプリントの追加] を選択します。
-
新しいスプリントの日付の名前を変更して設定します。
注: スプリント名と開始日/終了日の両方をインラインで編集できます。
新しいスプリントにタスクを移動する
-
タスク行を選択します。
-
タスク行を適切なスプリントにドラッグ アンド ドロップします。
注: タスクは、バックログからスプリントに、またはスプリントからスプリントにドロップおよびドラッグできます。
スプリントを削除する
-
スプリント行を選択します。
-
行の右端で、オーバーフロー メニュー アイコン (3 つの垂直ドット) を選択します。
-
[削除] を選択します。
スプリントを編集する
-
モーダルを開く日付を選択します。
-
編集する名前またはフィールドを選択します。
-
[完了] を選択します。
注: [ボード] ビューのスプリントは、スプリントの日付に基づいて表示されます。 左から右へ: バックログ、降順の日付によるスプリント (2024、2023 など)。










