Project Online Power BI Content Packテンプレートを使用して、Web 用 Project お使いのDataverse に含まれるデータについて報告できます。 また、組織のニーズに合わせてファイルを変更することで、テンプレートの機能をカスタマイズおよび拡張することもできます。
データ ソースに接続してこのテンプレートをインストールする手順については、「Power BI デスクトップを介して Project for the Web データに接続する」を参照してください。
このテンプレートは、プロジェクト、タスク、予約可能なリソース、プロジェクト バケット、プロジェクト チーム、システム ユーザーを含む、Web 用 Projectのすべての基本エンティティに対する接続またはクエリを提供します。 また、ロードマップ サービス (ロードマップ、ロードマップ アイテム、ロードマップ アイテム リンク) からデータを取得するために必要な接続も提供し、完全なポートフォリオ レポート シナリオ用の Project Web App (PWA) 接続を含むバージョンを使用できます。 すべてのテンプレートバージョンは、GitHub のaka.ms/ProjectReportsで入手できます。
このテンプレートでは、Power BI および Web 用 Project が連携して、プロジェクト ポートフォリオに関する強力な分析情報を提供する方法の例を示します。
このテンプレート ファイルは、組織のレポート コンテンツをカスタマイズし、 ポートフォリオのさまざまな側面に分析情報を提供するために作成されました。 Web 用 Projectにさらに機能が追加されると、新しい機能によって管理されるデータをさらに可視化できるようにレポートがさらにカスタマイズされます。
多くの場合、後でレポートで使用する可能性があると考えて、ソースからすべてのデータを照会して追加したくなります。 ただし、データ セットのサイズによっては、すべてのデータのクエリを行うことがレポートのパフォーマンスに大きく影響する可能性があります。 レポートに読み込む必要があるデータが多いほど、読み込みと更新にかかる時間が長くなり、視覚エフェクトが画面に表示されるまでにかかる時間が長くなります。
組織または特定のレポート シナリオの現在のレポートニーズに焦点を当て、視覚化をサポートするために必要なデータのみを取得するようにクエリを最適化することをお勧めします。
Project Online Power BI Content Pack テンプレートは、調査対象のトピックのクエリを最適化する方法の例です。 他のトピックに役立つ一部の列は除外されています。 PowerApps の Dataverse で Project エンティティを拡張するには、さらに列を追加します。 これを行う方法については、「列を作成および編集する方法」を参照してください。 これらの列をクエリに追加して、Power BI レポートのフォーカスを展開または変更できます。
以下に例を示します。場所とプログラムの列の探索
-
リボンで [クエリの編集] を選択します。 次に、Power Query エディター のクエリ で、[プロジェクト] を選択します。
-
右側の クエリの設定 の削除された列 の横にある歯車アイコンを選択します。
![列がどのように追加されているかを示す番号付きセクションを備えた Power BI クエリ エディター。 番号 1 は、[クエリ] の下の [プロジェクト] を示しています。番号 2 は、[適用された手順] で削除するリストを示し、番号 3 は、組織が [プロジェクト] エンティティに追加したカスタム フィールドを示しています。](https://support.content.office.net/ja-jp/media/2adf3de5-8979-4c5c-a234-1f7acd82879b.png)
-
[列の選択]ダイアログ ボックスで、レポートに追加するカスタム列を検索します。 この例では、cr512_location と cr512_program 列を、組織のプロジェクト エンティティに含まれていたカスタム列の一覧から追加しました。 カスタム列または追加の組み込み列を追加できます。
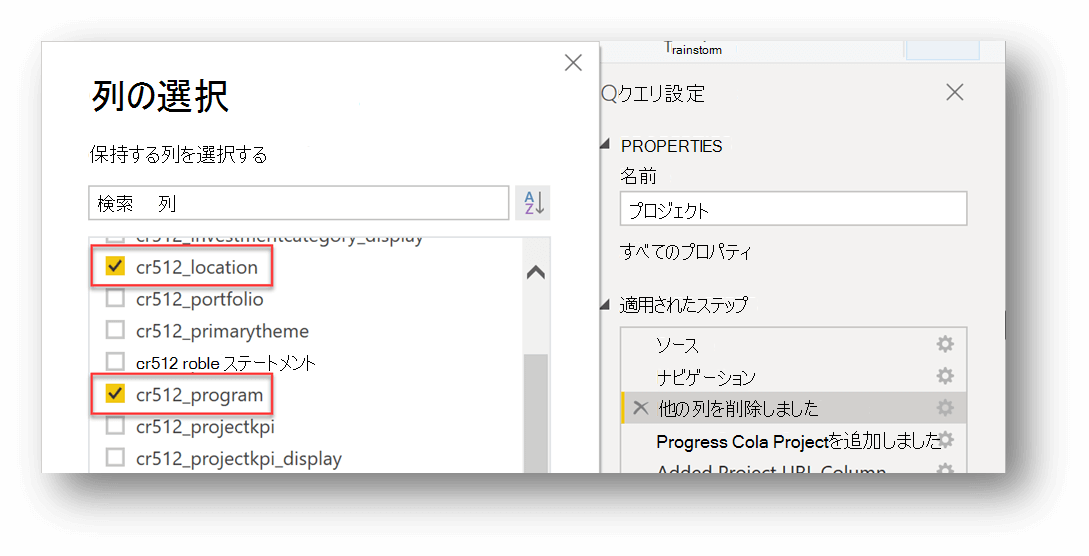
-
[Power Query エディター ] ウィンドウで、[閉じて適用する] を選択し、メイン Power BI リボンで [Refresh] を選択します。
この例の列を追加すると、プログラムと場所別にプロジェクト数を表示する次のグラフを作成できました。
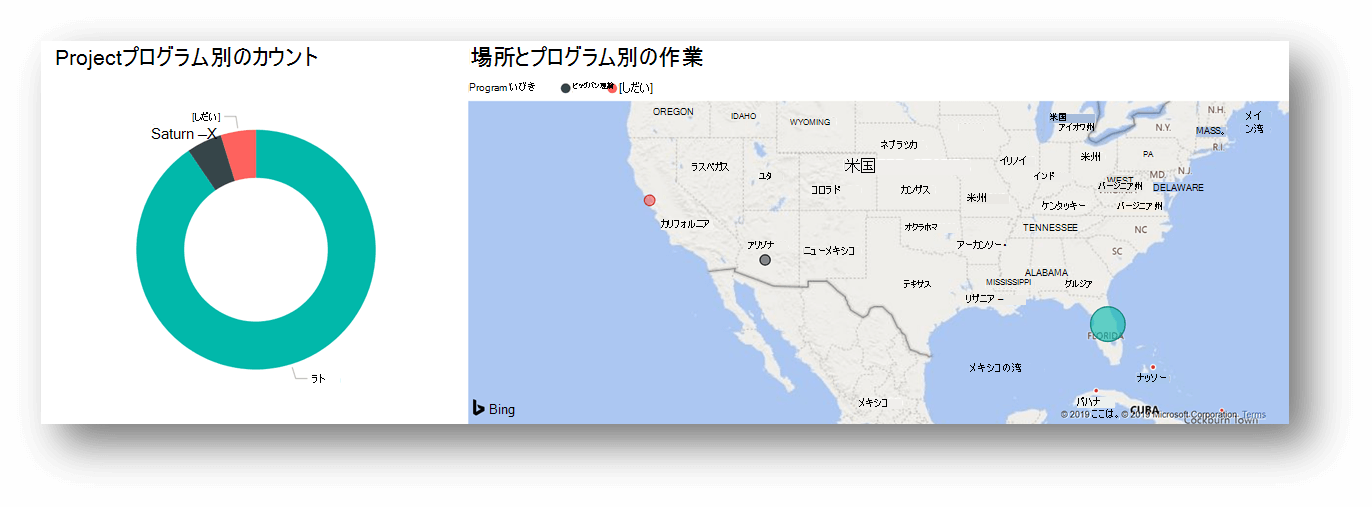
もう 1 つの例として、組み込みの列createdon を使用して、月単位で作成されたプロジェクトの数を表示します。
レポートを開発していて、システム内のプロジェクトに関連するカスタマイズされたプロジェクト管理アーティファクト データを追加で確認する場合は、カスタム Dataverse エンティティを照会して新しいデータ テーブルを追加できます。 テンプレートの設計により、新しいエンティティを取り込み、データ モデルの プロジェクト に接続するのが簡単になりました。
-
[クエリの編集] を選択します。
-
クエリ で、[Project Bucket] クエリを右クリックし、 [重複]を選択します。
![[クエリ] ウィンドウで [プロジェクト バケットと複製] が選択された [クエリ エディター] ウィンドウ。 [プロジェクト バケット] は、[プロパティ] の下の [名前] フィールドに表示されます。 [名前の変更された列] リストは、[適用された手順] ウィンドウで強調表示されます。](https://support.content.office.net/ja-jp/media/0e7dc8cb-5c32-4cd0-b649-36e594db330b.png)
-
現在Project Bucketという名前の新しく複製されたクエリの場合 (上の図を参照)、[クエリ設定] ウィンドウの APPLIED STEPS で、[名前を変更した列] と [削除されたその他の列] の手順を削除します。
-
再びAPPLIED STEPS で、Navigation の横にある設定ギアを選択します。
![[クエリ] ウィンドウで [問題] が選択されたクエリ エディター。 番号 2 は、[プロパティ] の下の [名前] フィールドにリストされている [問題] という単語の横に表示され、番号 1 は、[クエリ設定] ウィンドウの [適用された手順] で選択されている [ナビゲーション] の横に表示されます。](https://support.content.office.net/ja-jp/media/828bda09-f102-425e-a7ea-da0d088df907.png)
-
移動先のエンティティを選択します。 この例では[cr512_issues] というラベルの付いたエンティティを選択しています。この例では、プロジェクトの問題に関連するデータを格納する Dataverse のカスタム エンティティです。
-
[クエリ設定] ウィンドウの[名前] ボックスでクエリの名前を変更します。 ここでは、クエリの名前を 「問題」 に変更しました。
-
保持する列を選択するには、[ホーム] タブで、[列の管理] > [列の選択] の順に選択します。
注: また、列の名前をもう少し使い勝手の良い名前にすることもできます (これにより、レポートの見た目がよりプロフェッショナルになり、Power BI サービスの Q&A 機能が向上します)。
-
[Power Query エディター ] ウィンドウで、[閉じて適用する] を選択します。
-
モデル ビューに移動し、必要に応じて新しいエンティティと Projects エンティティとのリレーションシップを作成します。
注: 作成するリレーションシップは、特定のシナリオによって異なります。 この例では、 問題のテーブルをプロジェクト テーブルに接続しました ( プロジェクトの プロジェクト IDを問題のcr512_msdyn_projectと)。
![左側の [プロジェクト] パネルでは、プロジェクト ID が選択されています。 右側の [問題] パネルでは、cr512_msdyn_project が選択されています。 各パネルから伸びる水平線があります。 左側の線は右側の線より少し低くなっています。 上向きの矢印の付いたボックスの場合、2 本の線の間。 矢印の付いたこれらの線は、2 つのパネルで表される 2 つのテーブル間で接続が確立されていることを示すのに役立ちます。](https://support.content.office.net/ja-jp/media/1e9247cb-1981-4d39-9dc1-58675d9a3a96.png)
追加のデータとリレーションシップを使用して、[プロジェクト]、[プロジェクト名と問題]、[cr512_issueidの数] を使用してドーナツ グラフを作成できます。 このグラフは、最も問題の多い 2 つのプロジェクトが自動追跡センサー プロジェクト、Power BI移行プロジェクトであることを示しています。それぞれ問題の発生数は、4 つです。
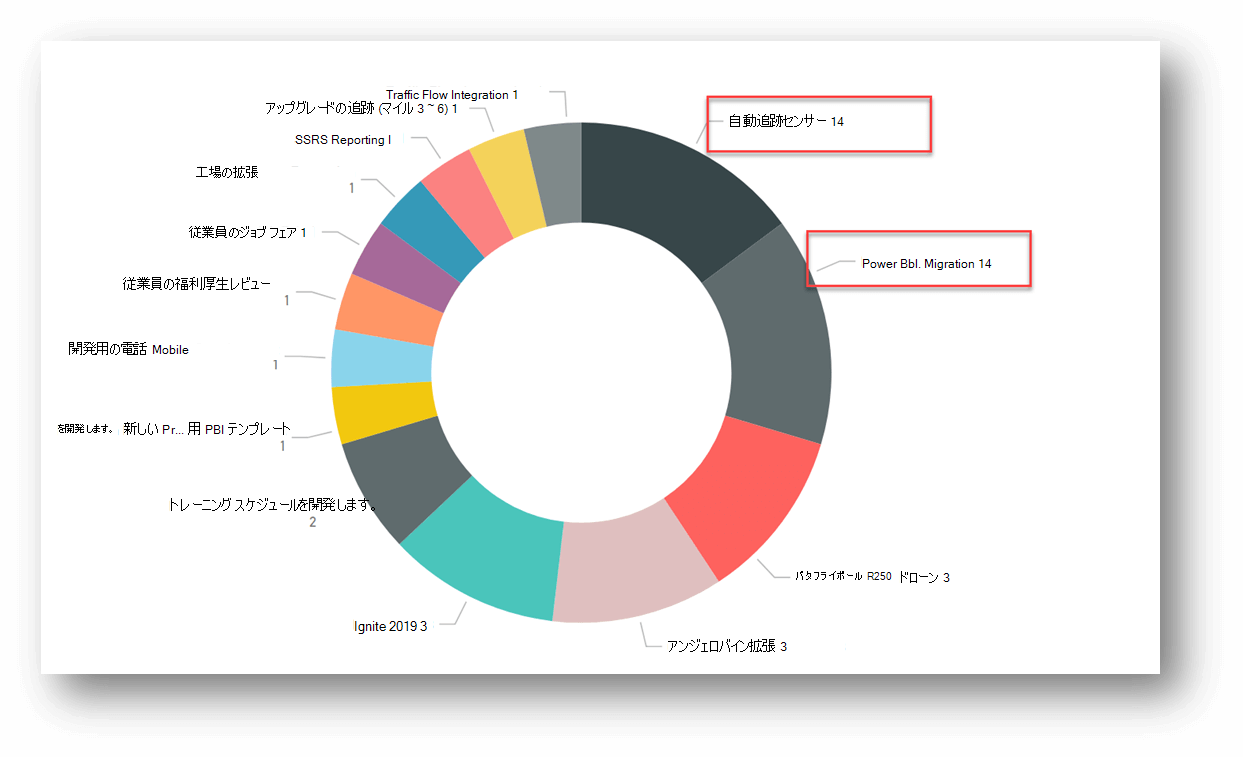
または、リレーションシップの自動検出機能は、多くの場合、データ内の新しいリレーションシップを見つけます。 メイン Power BI画面のリボンで、[リレーションシップの管理] を選択し、下部にある [Auto Detect] ボタンを選択します。 Power BI は、レポート内の新しいデータ リレーションシップを検出します。 完了すると、新しいデータと列が追加された新しいリレーションシップの数が表示されます。 これらの新しいリレーションシップを確認して、結果として得られるデータ モデルが期待どおりであることを確認します。
レポートにさらに接続 (クエリ) を追加するときに、Power BI サービスを使用してデータセットからの分析情報の提供を許可するかどうかを選択できます。
-
Power BI Insights を使用する方法の概要については、 [Power BI を使用して、データセットのデータ分析情報を自動的に生成する] を参照してください。
さらに、視覚エフェクトをダッシュボードにピン留めすると、データセットから追加の分析情報を取得するための Power BI サービス内の Q&A を使用することになります。
-
ダッシュボード開発の詳細については、「レポートから Power BI ダッシュボードを作成する」を参照してください。
-
Q&A に関する追加情報については、「Power BI Q&A を使用して、データを探索してビジュアルを作成する」を参照してください。
-
視覚エフェクト (グラフやマップなど) をレポートに追加する方法については、「Power BI レポートに視覚エフェクトを追加する (パート 1)」 と「Power BI レポートに視覚エフェクトを追加する (パート 2)」を参照してください。。










