ロードマップ レポートは、Web 用 ProjectPower BIテンプレートに含まれています。 プロジェクト、ポートフォリオ、リソース データを Web 用 Project新しい洞察に満ちた方法で視覚化するのに役立ちます。 情報を簡単でわかりやすいレポート ダッシュボードで取得 し、さまざまなロールのユーザーにもダッシュボードを表示できます。
レポート パックの使用を開始するには、「Power BI Desktop を介して、Project データに接続する方法」を参照してください。.
テンプレートは次の 9 つの詳細なレポートで始まりました。 ポートフォリオの概要 (レポート ページ 3 枚)、 リソースの概要 (レポート ページ 2 枚)、プロジェクトとタスクの概要 (レポート ページ 2 枚)、 および マイ ワークとマイ タイムライン (レポート ページ 2 枚)—これらの最後の 2 つには、個々のチーム メンバーの作業に関する詳細情報が含まれています。
ロードマップ用にさらに 2 つのレポートが追加されました:
-
Roadmap キーの日付:このレポートは、組織内のすべてのロードマップの主要な日付に関する分析情報を提供します。
-
Roadmap の詳細:このレポートでは、所有者、状態、およびロードマップ行別のロードマップ項目の詳細が表示されます。 詳細は、組織全体のロードマップに適用されます。
![[ロードマップの詳細] レポートが表示され、所有者、プロジェクト、タスク/マイルストーン、開始日、および期日の列が示されます。](https://support.content.office.net/ja-jp/media/3f3ba6e8-829e-414b-9ea3-40b8dcaed1ed.png)
ロードマップ レポート ページは、『Project for the web Power BI テンプレート』にあります。 テンプレートの手順については、「Power BI Desktop を使用して Project データに接続する」を参照してください。
または、クエリとレポートを有効にしている場合は、既に使用しているテンプレートのレポート ページを使用することもできます。
注: これは一定期間にわたってロールアウトされているため、ロードマップでは機能しない可能性があります。
Project for the web Power BI テンプレートでロードマップクエリとレポートを有効にするには:
-
Power BI Desktop アプリケーションで、Power BIテンプレート ファイルを開きます。 Dataverse インスタンスからレポートにデータを読み込みます。
-
[ホーム] を選択します。 次にクエリセクションで [データの変換] を選択します。 Power Query エディターが開きます。
![[データの変換] アイコンが選択された状態で [ホーム] タブを表示します。 そのアイコンのドロップダウン メニューで、[データの変換] が選択されています。](https://support.content.office.net/ja-jp/media/777a68ae-a391-4904-b8e9-9a1091e0692a.png)
-
[クエリ] ウィンドウで、ロードマップ データに関連する次の各クエリを右クリックし、負荷を有効にしてください。
-
ロードマップ
-
ロードマップ行
-
ロードマップ項目
-
ロードマップの主な日付
![[ホーム] タブの左側に [クエリ] ウィンドウが開いています。 [ロードマップ] クエリが選択され、ドロップダウン メニューで [ロードを有効にする] が選択されています。](https://support.content.office.net/ja-jp/media/aa0b8d61-b96d-46e0-b410-a5be448203c8.png)
-
-
[閉じて適用する] を選択します。 ロードマップ クエリのデータがレポートに読み込まれます。
-
左側の [モデルアイコン] を選択して、モデル ビューに移動します。
![左側で [モデル] アイコンが選択された状態で、[ロードマップの詳細] レポートを表示します。](https://support.content.office.net/ja-jp/media/7906028c-82ec-48a9-b940-250242733358.png)
-
[ホーム] を選択して、[リレーションシップの管理],、[編集] の順に選択します。
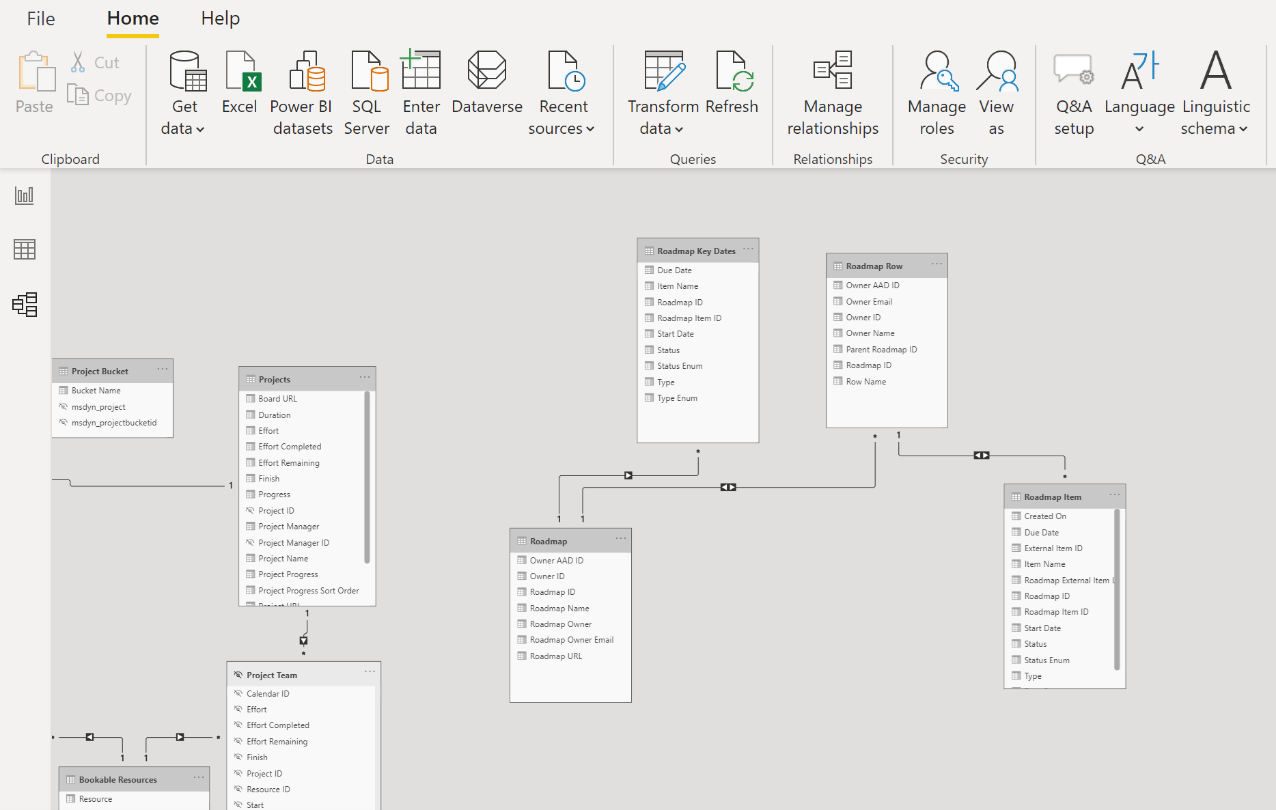
-
次のテーブルと列を接続してリレーションシップを作成します。
-
ロードマップ から ロードマップの主要な日付 テーブルへは、[ロードマップ ID という列 (両方) ] を選択します。
-
ロードマップ行 から ロードマップ項目 テーブルへは、列の名前が[ロードマップ ID (両方) ] を選択します。 [Cross filter 方向] ボックスを展開し、[両方] を選択します。
-
ロードマップ行 から ロードマップ テーブルへは、 行の名前が[Parent Roadmap ID] (ロードマップ行) および[Roadmap ID] (ロードマップ) を選択します。 [Cross filter 方向] ボックスを展開し、[両方] を選択します。
![[関係の編集] ウィンドウを表示します。 ウィンドウの下部近くにある [クロス フィルター方向] ボックスが [両方] に設定されています。](https://support.content.office.net/ja-jp/media/9086151d-2215-44b7-9568-034f28768b5c.png)
-
-
[OK] を選択して、[閉じる].を選択します。
-
レポート ページを表示するには、[ロードマップの主な日付]. タブを右クリックし[ページを非表示にする].を選択してクリアします。 [ロードマップの詳細 ] タブに対してこの手順を繰り返します。
-
[ロードマップの主な日付] および[ロードマップの詳細] テーブルでリンクをクリックできるようにするには、[フィールド] ウィンドウで、[ロードマップ] テーブルを展開し、[ロードマップ URL] フィールドが表示されていることを確認します。 次に、[ロードマップ 項目] テーブルを展開し、[ロードマップ外部項目リンク] フィールドが表示されていることを確認します。
![[フィールド] ウィンドウで、[ロードマップ] と [ロードマップ アイテム] が展開されています。 [ロードマップ] の下に [ロードマップ URL] と呼ばれるオプションがあります。[ロードマップ アイテム] の下に [ロードマップ外部アイテム リンク] と呼ばれるオプションがあります。](https://support.content.office.net/ja-jp/media/e827c2cb-00db-4140-8fcb-c846504135ac.png)
-
[ロードマップ URL] を選択し、[データカテゴリ] ボックスで [Web URL] を選択します。 [ロードマップ項目] を選択して、[データカテゴリ] ボックスで、[ロードマップ 外部項目リンク] を選択します。
![[列ツール] メニュー オプションが選択されており、[データ カテゴリ] ボックスで [Web URL] オプションが強調表示されています。](https://support.content.office.net/ja-jp/media/a864bf14-59a2-491d-9cbc-6582b0f90468.png)
これで完了です。 お使いのテンプレートでクエリとレポートを有効にしました。










