ページまたはテキスト ボックスのページ余白を、ページ デザインの一部として設定 Publisher。
ページの余白を設定する
詳細な手順については、「Publisher を使用して印刷 するためにページ余白を設定する」を参照してください。
テキスト ボックス内の余白を設定する
-
テキスト ボックスを右クリックし、[テキスト ボックスの書式設定 ] をクリックします。
-
[テキスト ボックスの書式設定] ダイアログ ボックスの [テキスト ボックス] タブをクリックします。
-
[テキスト ボックスの余白] で、左、右、上、下の余白を入力または選択します。
-
[OK] をクリックします。
注: Publisher の既定のテキスト ボックスの余白は、すべての辺で 0.04 インチです。 複数列のニュースレターを作成する場合は、テキストやオブジェクトを簡単に配置するために、余白を 0 インチに変更できます。
既存のテキスト ボックスの余白設定を新しいテキスト ボックスの既定の設定として使用する
-
既定として使用する余白を含むテキスト ボックスを右クリックします。
-
ショートカット メニューの [テキスト ボックスの 書式設定] をクリックし、[色と線] タブをクリック します。
-
[新しい テキスト ボックスに設定を適用する] チェック ボックス をオンにします。
-
[OK] をクリックします。
次に作成する新しいテキスト ボックスでは、このテキスト ボックスの設定が使用されます。
必要な余白を含む新しいテキスト ボックスを手動で作成する
-
[ホーム] タブの [テキスト ボックスの 描画] をクリックします 。
-
テキスト ボックスを表示する場所をクリックします。
-
テキスト ボックスを右クリックします。
-
ショートカット メニューの [テキスト ボックスの 書式設定] をクリックし、[テキスト ボックス] タブをクリック します。
-
[テキスト ボックスの余白] で、左、右、上、下の余白を入力または選択します。
-
[色と 線] タブをクリック します。
-
[新しい テキスト ボックスに設定を適用する] チェック ボックス をオンにします。
-
[OK] をクリックします。
ページの余白を設定する
-
[ページデザイン] タブの [余白] をクリックし、目的の 定義済みの余白を選択します。
または -
[ ユーザー設定の余白]をクリックし、[ 余白 ガイド] タブで必要な余白値を入力します。
デスクトップ プリンターでサポートされている最小限の余白に合わせてページ余白を設定する
通常、デスクトップ プリンターでは、用紙の端の周囲に 0.17 ~ 0.5 インチの幅の印刷できない領域があります。 その地域内で何も印刷しません。 プリンターでサポートされている最小限の余白と一致する文書のページ余白を設定する場合は、まずプリンターの印刷できない領域のサイズを決定する必要があります。 プリンターの最小余白を確認するには、次の方法を実行します。
-
[ファイル ] ボタン をクリックし、[印刷 ] を クリックして Backstage ビューで印刷ページを開きます。
-
[ プリンター]で、使用するプリンターを選択します。
-
[プリンター] 見出しの右側には小さな情報アイコンが表示され、このアイコンをポイントすると、プリンターの状態に関する情報 ([印刷可能な領域] セクションの余白の最小値など) が表示されます。
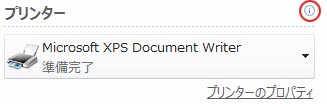
-
余白の最小値に注意してください。 文書でページ余白を設定する場合は、これらの余白値を使用する必要があります。
-
文書に 戻る 場合は、[ファイル] ボタンをクリックします。
-
[ページ デザイン] タブの [余白 ]をクリックし、[余白ガイド] タブ をクリック します。
-
[余白ガイド] で、左、右、上、下の余白の最小値を入力します。
-
[OK] をクリックします。
テキスト ボックス内の余白を設定する
-
テキスト ボックス内をクリックし、[テキスト ボックス ツール ] タブを選択 します。
-
[ 余白] ボタンを クリックして、ドロップダウン メニューを表示します。
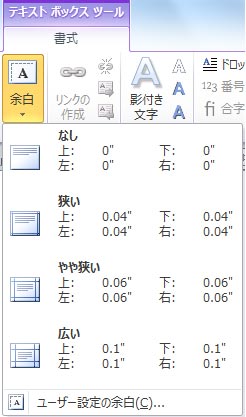
-
余白ギャラリーから定義済みの設定のいずれかを選択するか、[ユーザー設定の余白] をクリックし、[テキスト ボックスの余白] で、左、右、上、下の余白を入力または選択し、[OK]をクリックします。
注: Publisher の既定のテキスト ボックスの余白は、すべての辺で 0.04 インチです。 複数列のニュースレターを作成する場合は、テキストやオブジェクトを簡単に配置するために、余白を 0 インチに変更できます。
現在の文書の新しいテキスト ボックスの既定の余白を設定する
文書内に余白を既定として使用する既存のテキスト ボックスがある場合は、作成する新しいテキスト ボックスの例として使用できます。 それ以外の場合は、最初にテキスト ボックスを作成し、既定の余白を設定する必要があります。
既存のテキスト ボックスの余白設定を新しいテキスト ボックスの既定の設定として使用する
-
既定として使用する余白を含むテキスト ボックスを右クリックします。
-
ショートカット メニューの [テキスト ボックスの 書式設定] をクリックし、[色と線] タブをクリック します。
-
[ 新しいテキスト ボックスに設定を適用する] チェック ボックス をオンにします。
-
[OK] をクリックします。
作成する新しいテキスト ボックスでは、このテキスト ボックスの書式設定セットが使用されます。
ページの余白を設定する
-
[配置 ] メニュー の [ レイアウト ガイド]をクリックし、[余白ガイド] タブ をクリック します。
-
[ 余白ガイド] で、必要な余白値を入力します。
デスクトップ プリンターでサポートされている最小限の余白に合わせてページ余白を設定する
通常、デスクトップ プリンターの用紙の端の周囲の領域の幅は 0.17 ~ 0.5 インチで、その領域内に何も印刷しません。 プリンターでサポートされている最小限の余白に合わせて文書のページ余白を設定する場合は、まずプリンターの印刷可能な領域のサイズを決定する必要があります。
-
文書で、[ファイル] を選択 し >設定] を選択します。
-
[プリンターの 設定] ダイアログ ボックスで、[プリンターの詳細 ] タブを選択 します。 [単位] は [ 印刷可能な領域] セクションで、
テキスト ボックス内の余白を設定する
-
テキスト ボックスを右クリックし、[テキスト ボックスの書式設定 ] をクリックします。
-
[テキスト ボックスの書式設定] ダイアログ ボックスの [テキスト ボックス] タブをクリックします。
-
[テキスト ボックスの余白] で、左、右、上、下の余白を入力または選択します。
-
[OK] をクリックします。
注: Publisher の既定のテキスト ボックスの余白は、すべての辺で 0.04 インチです。 複数列のニュースレターを作成する場合は、テキストやオブジェクトを簡単に配置するために、余白を 0 インチに変更できます。
現在の文書の新しいテキスト ボックスの既定の余白を設定する
文書内に余白を既定として使用する既存のテキスト ボックスがある場合は、作成する新しいテキスト ボックスの例として使用できます。 それ以外の場合は、最初にテキスト ボックスを作成し、既定の余白を設定する必要があります。
既存のテキスト ボックスの余白設定を新しいテキスト ボックスの既定の設定として使用する
-
既定として使用する余白を含むテキスト ボックスを右クリックします。
-
ショートカット メニューの [テキスト ボックスの 書式設定] をクリックし、[色と線] タブをクリック します。
-
[新しい テキスト ボックスに設定を適用する] チェック ボックス をオンにします。
-
[OK] をクリックします。
次に作成する新しいテキスト ボックスでは、このテキスト ボックスの設定が使用されます。
必要な余白を含む新しいテキスト ボックスを手動で作成する
-
[オブジェクト]ツール バーの [テキストボックス] をクリック

-
テキスト ボックスを表示する場所をクリックします。
-
テキスト ボックスを右クリックします。
-
ショートカット メニューの [テキスト ボックスの 書式設定] をクリックし、[テキスト ボックス] タブをクリック します。
-
[テキスト ボックスの余白] で、左、右、上、下の余白を入力または選択します。
-
[色と 線] タブをクリック します。
-
[新しい テキスト ボックスに設定を適用する] チェック ボックス をオンにします。
-
[OK] をクリックします。










