![[組織図] の例の画像](https://support.content.office.net/ja-jp/media/824c1050-133c-4261-8b70-487fa79f2d19.gif)
文書内に単純な組織図を作成するには、図形を使用してマネージャーの位置とレポートの位置を表し、コネクタ線で接続します。
組織図を作成する
図形を追加する
-
[挿入 ] メニュー の [図形 ]をクリックし、挿入する図形をクリックします。
-
図形を挿入する文書内をクリックします。
-
図形のサイズ、色、塗りつぶし、または線を変更します。
-
図形を右クリックし、[オートシェイプの書式設定 ] をクリックします。
-
[オート フォーマット] ダイアログ ボックス で、目的のオプションを選択します。 たとえば、塗りつぶしを変更するには、[色と線 ] タブをクリック します。 [塗りつぶし]で、[色]の一覧で新しい色をクリックするか、[塗りつぶし効果] をクリックしてテクスチャ、パターン、または グラデーション。
-
-
図形の外観がグラフに合っている場合は、図形を右クリックし、[コピー] をクリック します。
-
オブジェクトのコピーを配置する場所を右クリックし、[貼り付け] をクリック します。
-
手順 5 を繰り返し、グラフに必要なすべての図形が表示されるまで繰り返します。
図形を接続する
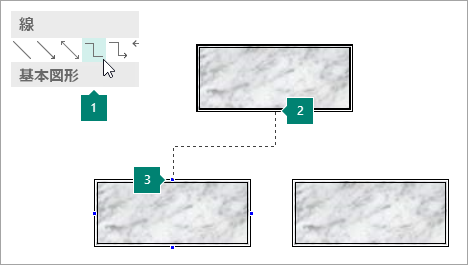
1 コネクタの線を選ぶ
2 最初の接続サイト
3 2 つ目の接続サイト接続サイトは、図形をポイントすると青で表示されます。
-
[挿入] メニュー の [図形] をクリックし、[ひじ形] など、必要なコネクタの線を クリックします。
-
組織図のトップ マネージャーの位置図形の下部など、コネクタを接続する場所をポイントします。
図形をポイントすると、接続サイトは青で表示されます。
-
最初の接続サイトをクリックし、2 番目のオブジェクト (組織図の最初のレポート位置図形など) をポイントして、2 つ目の接続サイトをクリックします。
-
手順 1 ~ 3 を繰り返して、必要なすべてのコネクタ線を追加します。
-
オプション: コネクタの線の色または太みを変更します。
-
変更するコネクタの線を選択します。 複数のコネクタを選択するには、Shift キーを押しながら各コネクタの線をクリックします。
-
右クリックし、[オート フォーマット] をクリックし、[色と線] タブをクリック します。
-
[ 線]で、目的のオプションを選択します。
-
テキストを追加する
-
組織図の図形にテキストを追加するには、図形をクリックし、必要なテキストを入力します。
-
テキストの書式を設定するには、図形内のテキストを選択し、[テキスト ボックス ツール] の [書式] タブ のオプションを使用 します。
組織図で図形とコネクタの線を移動する
組織図の図形とコネクタを追加したので、各部分の配置を微調整できます。
図形を移動する
-
移動する図形をクリックします。
-
次の操作のいずれかを行います。
図形を新しい位置にドラッグする
-
図形の上にマウス ポインターを置く。 ポインターがポインターの位置に

注: [スナップ] コマンドの 1 つがオンになっている場合、マウス ボタンを離すと、図形が最も近いガイド、図形、またはルーラー マークにスナップする可能性があります。
図形の位置を微調整する
-
方向キーのいずれかを押して、図形をその方向に移動します。
オブジェクトは、方向キーを押すごとに、設定された距離を移動します。 既定の微調整の距離は 0.13 インチです (または、別の測定単位を使用している場合は相当します)。 ただし、微調整の距離は変更できます。
-
[ファイル]、[オプション]、[詳細設定] の順にクリックします。
-
[編集オプション]の[オブジェクトを微調整する] チェック ボックスをオンにし、オブジェクトを微調整するときに移動する距離を入力します。
-
ページ上にオブジェクトを正確に配置する
-
図形を右クリックします。
-
ショートカット メニューの [オート フォーマット]をクリックし、[レイアウト] タブ をクリック します。
-
[ ページ上の位置] で、オブジェクトまたはオブジェクト グループの水平方向と垂直方向の配置の正の値を入力します。
-
[OK] をクリックします。
ヒント: オブジェクトをクリックすると、ウィンドウの下部にあるステータス バーにオブジェクトの正確な位置が表示されます。
-
コネクタを移動する
-
移動するコネクタをクリックします。
-
次のいずれか、または両方の操作を行います。
-
コネクタの一端を移動するには、ポインターを移動する端の上にポインターを置き、ポインターが十字線に変わったら、端をドラッグして別のポイントに接続します。
自動接続を上書きするには、Alt キーを押しながらコネクタの端をドラッグします。 オブジェクトの任意の場所に端を配置できますが、端は接続されていません。
-
コネクタの線全体を取り外す場合は、中央 (黄色のひし形ではなく) でドラッグします。
-
1 つのオブジェクトとして組織図を使用する
組織図が思い通りに表示される場合は、すべての図形とコネクタの線を 1 つのオブジェクトとしてグループ化することができます。 オブジェクトをグループ化すると、組織図全体の移動やサイズ変更が容易になり、図形やコネクタの線がうっかり移動されるのを防がっています。
オブジェクトをグループ化する
-
マウス ポインターをドラッグして、組織図の図形とコネクタの線の周囲に選択ボックスを描画します。
-
[描画ツール ] の [書式] タブで 、[グループ] を クリックします。
グラフを変更する必要がある場合は、[グループ解除] をクリックして図形とコネクタのグループ化を 解除できます。
組織図を作成する文書を設定する
グラフを作成する前に、[基本図形とコネクタ] サブメニューをフローティング ツール バーとして表示し、図形またはコネクタの線を追加する度にサブメニューを表示する必要がなさそう。
-
組織図を追加する文書を開く、または作成します。
-
[オブジェクト ] ツール バーの [オート

-
[コネクタ]

[ コネクタ] サブメニューがフローティング ツール バーになります。
-
[オブジェクト ] ツール バーの [オートシェイプ ]

-
[基本図形]

[ 基本図形] サブメニューは、フローティング ツール バーになります。
![Publisher の [接続] ツール バーと [基本図形] ツール バーの画像](https://support.content.office.net/ja-jp/media/fabe3512-50de-4e3e-ab41-f0021b5f695e.gif)
組織図を作成する
これで、[ コネクタ] ツール バーと [基本 図形] ツール バーが表示され、組織図を作成する準備ができました。
図形を作成する
-
[基本図形]ツール バーで、[四角形] などの組織図で必要な図形

-
図形のサイズ、色、塗りつぶし、または線を変更します。
どう
-
図形を右クリックし、[オートシェイプの書式設定 ] をクリックします。
[ オートフォーマット] ダイアログ ボックス が表示されます。
-
必要なオプションを選びます。 たとえば、塗りつぶしを変更するには、[色と線 ] タブをクリック します。 [塗りつぶし]で、[色]の一覧で新しい色をクリックするか、[塗りつぶし効果] をクリックしてテクスチャ、パターン、または グラデーション。
-
-
図形の外観がグラフに合っている場合は、図形を右クリックし、[コピー] をクリック します。
-
オブジェクトを追加する場所を右クリックし、[貼り付け] を クリックします。
-
グラフに必要なすべての図形が表示されるまで、手順 4 を繰り返します。
図形を接続する
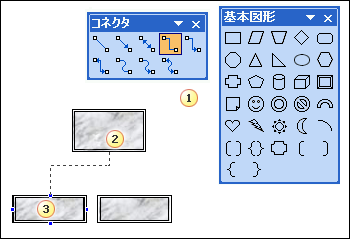
1 コネクタの線
2 最初の接続サイト
3 2 つ目の接続サイト接続サイトは、図形をポイントすると青い円で表示されます。
-
[コネクタ ] ツール バーで、必要なコネクタの線 ([コネクタのコネクタ] など) をダブルクリックします。
注: コネクタの線をダブルクリックすると、ボタンは選択されたままで、目的のコネクタを追加します。
-
組織図のトップ マネージャーの位置図形の下部など、コネクタを接続する場所をポイントします。
図形をポイントすると、接続サイトは青い円で表示されます。
-
目的の最初の接続サイトをクリックし、他のオブジェクト (組織図の最初のレポート位置図形など) をポイントして、2 つ目の接続サイトをクリックします。
-
手順 2 ~ 3 を繰り返して、必要なすべてのコネクタ線を追加します。
-
目的のコネクタ線を追加した後、手順 1 で [コネクタ] ツールバーで選択したコネクタ線をクリックするか、Esc キーを押してコネクタ線ボタンの選択を解除します。
-
コネクタの線の色または太みを変更します。
-
変更するコネクタの線を選択します。 複数のコネクタを選択するには、Shift キーを押しながら各コネクタの線をクリックします。
-
[書式 ] メニュー の [ オートフォーマット] をクリックし、[色と線] タブをクリック します。
-
[ 線]で、目的のオプションを選択します。
-
テキストを追加する
-
組織図の図形にテキストを追加するには、図形をクリックし、必要なテキストを入力します。
-
テキストの書式を設定するには、図形内のテキストを選択し、[書式設定] ツールバーのオプションを 使用 します。
組織図で図形とコネクタの線を移動する
組織図の図形とコネクタを追加したので、各部分の配置を微調整できます。
図形を移動する
-
移動する図形をクリックします。
-
次の操作のいずれかを行います。
図形を新しい位置にドラッグする
-
図形の上にマウス ポインターを置く。 ポインターがポインターの位置に

注: [スナップ] コマンドの 1 つがオンになっている場合、マウス ボタンを離すと、図形が最も近いガイド、図形、またはルーラー マークにスナップする可能性があります。
図形の位置を微調整する
-
方向キーのいずれかを押して、図形をその方向に移動します。
オブジェクトは、方向キーを押すごとに、設定された距離を移動します。 既定の微調整の距離は 0.13 インチです (または、別の測定単位を使用している場合は相当します)。 ただし、微調整の距離は変更できます。
-
[ツール] メニューの [オプション ] をクリックし、[編集] タブ をクリック します。
-
方向キー を押してオブジェクトを 微調整するチェック ボックスをオンにし、オブジェクトを微調整するときに移動する距離を入力します。
-
ページ上にオブジェクトを正確に配置する
-
図形を右クリックします。
-
ショートカット メニューの [オート フォーマット]をクリックし、[レイアウト] タブ をクリック します。
-
[ ページ上の位置] で、オブジェクトまたはオブジェクト グループの水平方向と垂直方向の配置の正の値を入力します。
-
[OK] をクリックします。
ヒント: オブジェクトをクリックすると、ウィンドウの下部にあるステータス バーにオブジェクトの正確な位置が表示されます。
-
コネクタを移動する
-
移動するコネクタをクリックします。
-
次のいずれか、または両方の操作を行います。
-
コネクタの一端を移動するには、ポインターを移動する端の上にポインターを置き、ポインターが十字線に変わったら、端をドラッグして別のポイントに接続します。
自動接続を上書きするには、Alt キーを押しながらコネクタの端をドラッグします。 オブジェクトの任意の場所に端を配置できますが、端は接続されていません。
-
コネクタの線全体を取り外す場合は、中央 (黄色のひし形ではなく) でドラッグします。
-
1 つのオブジェクトとして組織図を使用する
組織図が思い通りに表示される場合は、すべての図形とコネクタの線を 1 つのオブジェクトとしてグループ化することができます。 オブジェクトをグループ化すると、組織図全体の移動やサイズ変更が容易になり、図形やコネクタの線がうっかり移動されるのを防がっています。
オブジェクトをグループ化する
-
[オブジェクト]ツール バーの [オブジェクトの選択] ツール

-
選択ボックスの下にある [オブジェクトのグループ化]

グラフを変更する必要がある場合は、図形とコネクタのグループ化を解除できます。
オブジェクトをグループ解除する
-
グループ化されたオブジェクト (組織図) を選択します。
-
選択ボックスの下にある [オブジェクトのグループ解除] をクリック











