Publisher には、ビジネスの情報を提供するために作成される、事前にデザインされたパンフレットが含まれています。 事前にデザインされた文書を使用して開始すると、次のことができます。
-
用意された本格的なデザインの文書を基に、パンフレットを作成できます。
-
ボタンをクリックするだけで、パンフレットの書式を 3 面のパンフレットから 4 面のパンフレットに切り替えることができます。
-
顧客の住所欄と、受注フォーム、返信フォーム、または申し込みフォームを含めることができます。
-
すべての文書に同じフォント パターン、配色パターン、勤務先情報セットを使用することで、会社のマーケティング資料に一貫性のあるアイデンティティを確実に与えることができます。
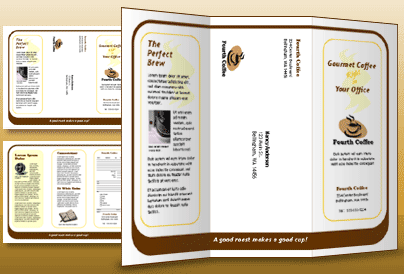
目的に合ったトピックをクリックしてください
パンフレットのデザインを選ぶ
パンフレットを作成する場合に、顧客の住所欄、勤務先情報セット、フォント パターン、申し込みフォームなど、必要なオプションを指定することができます。
-
Publisher を起動します。
-
検索または [3 折パンフレット] カテゴリをクリックして、目的のパンフレット デザインを検索して選びます。
-
[配色パターン] の下で、目的の配色パターンを選びます。
-
[フォント パターン] の下で、目的のフォント パターンを選びます。
-
[勤務先情報] の下で、目的の勤務先情報セットを選ぶか、新しい勤務先情報セットを作成します。
-
[ページ サイズ] の下で、[3 面] または [4 面] を選びます。
-
パンフレットを顧客に郵送するかどうかに応じて、[顧客の住所を含む] をオンまたはオフにします。
このオプションをオンにすると、住所のテキスト ボックス、差出人住所のテキスト ボックス、および会社名のテキスト ボックスがいずれかの面に挿入されます。
-
[フォーム] の下で、追加する返信フォームの種類を選ぶか、[なし] を選びます。
-
[作成] をクリックします。
パンフレットのオプションを変更する
文書を保存すると、文書のオプションを変更できます。 [ページ デザイン] タブで [テンプレートの変更] をクリックします。
異なる勤務先情報セットを使用するには、[挿入] タブで [勤務先情報] をクリックしてから、目的のセットを選びます。
プレースホルダー テキストを置き換える
プレースホルダー テキストをクリックし、新しいテキストを入力します。
注:
-
勤務先情報セットを既に作成している場合、取引先担当者情報とロゴでプレースホルダー テキストの一部が置き換えられます。
-
ほとんどの場合、テキストのサイズは、テキスト ボックス内に収まるように自動的に変更されます。
テキスト ボックス内のテキストのサイズを変更する
ほとんどの場合、テキストのサイズはプレースホルダーのテキスト ボックス内に収まるように自動的に変更されます。 ただし、テキストのサイズを手動で調整することもできます。
-
テキスト ボックス内をクリックします。
-
[テキスト ボックス ツール] の [書式] タブの [テキストの自動調整] をクリックし、[自動調整なし] をクリックします。
-
テキストを選び、次に [フォント] グループの [フォント サイズ] の一覧で新しいサイズを選びます。
プレースホルダー画像を置き換える
-
プレースホルダーの画像を右クリックし、[図の変更] をポイントして、[図の変更] をクリックしてから、新しい画像のソースをクリックします。
-
文書に挿入する画像を検索し、その画像をダブルクリックします。 画像が自動的にサイズ変更されます。
-
文書内の残りの画像に対して、必要なだけこの手順を繰り返します。
注: [図の変更] が表示されない場合は、その画像が他のオブジェクトとグループ化されている場合があります。 画像を右クリックし、ショートカット メニューで [グループ解除] をクリックして、もう一度画像を右クリックして、画像だけが選択されるようにしてから、[図の変更] をポイントします。
パンフレットを完了する
-
パンフレットの外観が希望どおりになったら、[ファイル]、[名前を付けて保存] をクリックしてファイルを保存します。
-
顧客にパンフレットを郵送する場合は、宛名の差し込みを使用して住所をパンフレットのコピーに追加して、印刷用に準備します。
-
パンフレットを印刷します。 両面印刷の詳細については、「用紙の両面に印刷する (両面印刷)」をご覧ください。
目的に合ったトピックをクリックしてください
パンフレットのデザインを選ぶ
パンフレットを作成する場合に、顧客の住所欄、勤務先情報セット、フォント パターン、申し込みフォームなど、必要なオプションを指定することができます。
-
Publisher を起動します。
-
[文書の種類] の下で、[3 折パンフレット] をクリックします。
-
[3 折パンフレット] カタログで、目的のデザインをクリックします。
-
[配色パターン] の下で、目的の配色パターンを選びます。
-
[フォント パターン] の下で、目的のフォント パターンを選びます。
-
[勤務先情報] の下で、目的の勤務先情報セットを選ぶか、新しい勤務先情報セットを作成します。
-
[ページ サイズ] の下で、[3 面] または [4 面] を選びます。
-
パンフレットを顧客に郵送するかどうかに応じて、[顧客の住所を含む] をオンまたはオフにします。
このオプションをオンにすると、住所のテキスト ボックス、差出人住所のテキスト ボックス、および会社名のテキスト ボックスがいずれかの面に挿入されます。
-
[フォーム] の下で、追加する返信フォームの種類を選ぶか、[なし] を選びます。
-
[作成] をクリックします。
パンフレットのオプションを変更する
文書を保存すると、文書のオプションを変更できます。 [文書の書式設定] 作業ウィンドウで [テンプレートの変更] をクリックして、[テンプレートの変更] ダイアログ ボックスでオプションを変更します。
4 面パンフレットから 3 面パンフレットに変更すると、はみ出たコンテンツは [その他のコンテンツ] 作業ウィンドウに挿入されます。 [その他のコンテンツ] 作業ウィンドウの詳細については、「文書を別の種類に変更する」をご覧ください。
異なる勤務先情報セットを使用するには、[編集] メニューで [勤務先情報] をクリックして、目的のセットを選びます。
プレースホルダー テキストを置き換える
プレースホルダー テキストをクリックし、新しいテキストを入力します。
注:
-
勤務先情報セットを既に作成している場合、取引先担当者情報とロゴでプレースホルダー テキストの一部が置き換えられます。
-
ほとんどの場合、テキストのサイズは、テキスト ボックス内に収まるように自動的に変更されます。
テキスト ボックス内のテキストのサイズを変更する
ほとんどの場合、テキストのサイズはプレースホルダーのテキスト ボックス内に収まるように自動的に変更されます。 ただし、テキストのサイズを手動で調整することもできます。
-
テキスト ボックス内をクリックします。
-
[書式] メニューで、[テキストの自動調整] をポイントし、[自動調整なし] をクリックします。
-
テキストを選択し、次に [書式設定] ツールバーの [フォント サイズ] の一覧で新しいサイズを選びます。
プレースホルダー画像を置き換える
-
プレースホルダーの画像を右クリックし、[図の変更] をクリックして、新しい画像のソースをクリックします。
注: [クリップアート] を選択すると、[クリップアート] 作業ウィンドウが開きます。
-
文書に挿入する画像を検索し、その画像をダブルクリックします。 画像が自動的にサイズ変更されます。
-
-
文書内の残りの画像に対して、必要なだけこの手順を繰り返します。
注: [図の変更] が表示されない場合は、その画像が他のオブジェクトとグループ化されている場合があります。 画像を右クリックし、ショートカット メニューで [グループ解除] をクリックして、もう一度画像を右クリックして、画像だけが選択されるようにしてから、[図の変更] をポイントします。
パンフレットを完了する
-
パンフレットの外観が希望どおりになったら、[ファイル] メニューで [名前を付けて保存] をクリックしてファイルを保存します。
-
顧客にパンフレットを郵送する場合は、宛名の差し込みを使用して住所をパンフレットのコピーに追加して、印刷用に準備します。 宛名の差し込みの使用についての詳細は、「宛名の差し込みを実行する」を参照してください。
-
パンフレットを印刷します。 両面印刷の詳細については、「用紙の両面に印刷する (両面印刷)」をご覧ください。










