Skype 会議ブロードキャスト に Q&A (質疑応答) セッションを追加することができます。 会議に Q&A セッションを追加すると、出席者は質問し、コメントを投稿し、司会者から回答を得て、参加することができます。 発表者とその他の参加者は、投稿があり次第読むことができ、リアルタイムで回答できます。 また、この方法では、さらに詳細や説明が必要かどうかの通知が発表者に届くため、ダイナミックな会議コンテンツも可能になります。
Q&A セッションを追加する
-
Skype 会議ブロードキャストのポータルにアクセスします。
-
職場または学校のアカウント (miura@contoso.com など) でサインインします。
-
Q&A セッションを追加する会議またはイベントを選びます。
-
[カスタマイズ] をクリックします。
-
Q&A セッションを表示する場所を、ビデオ プレーヤーの右側か ([右パネル アプリ] をクリック)、その下か ([下パネル アプリ] をクリック) に指定します。
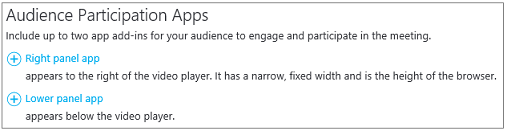
-
[アプリを選ぶ] で、[Q&A] をクリックします。
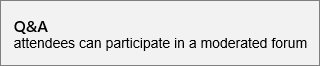
-
ページの右上隅にある [完了] をクリックします。
Q&A パネルへのリンクを司会者に配信する
現在のところ、Q&A パネルへのリンクを司会者に配信する自動機能はありません。 次の方法を使用して、司会者が Q&A 司会者パネルにアクセスできるようにします。
-
[会議の詳細] ページの [出席者ページの設定] セクションで、[Q&A を開く] を右クリックします。

-
[ショートカットのコピー] を選び、リンクをクリップボードにコピーします。
-
リンクをこの会議の司会者にメールで送信します。
Q&A 司会者パネルを開く
Q&A 司会者パネルは、ブラウザー内で起動する個別のアプリケーションです。 Skype 会議ブロードキャスト から個別に開始することができます。
-
[会議の詳細] ページの [出席者ページの設定] セクションで、[Q&A を開く] をクリックします。

注: 開催者が、Q&A 司会者パネルへのリンクをメールで送信した場合は、メール内のリンクをクリックしてパネルにアクセスできます。
-
Q&A 司会者パネルは、ブラウザーで個別のアプリケーションとして開きます。
お知らせを行う
司会者には、全出席者に表示されるお知らせを行うオプションがあります。
-
Q&A 司会者パネルで、歓迎のメッセージやお知らせを入力します。
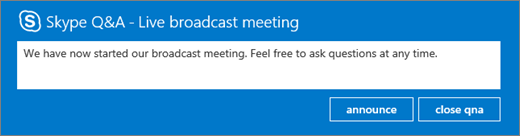
-
[お知らせ] をクリックして、出席者が Q&A 機能を使用するように招待します。
お知らせは、ブロードキャスト会議に参加した全出席者に表示されます。
質問と回答を全出席者にブロードキャストする
ユーザーは、Q&A 会議パネルに質問を入力して [質問] をクリックすることで、質問することができます。 司会者には、質問と回答を会議の全出席者に表示するオプションがあります。
-
出席者の質問は、Q&A 司会者パネルに表示されます。

[ブロードキャスト] をクリックして、質問を全出席者に表示します。
-
[回答を追加] をクリックして、全出席者に表示される、質問への回答を含めます。
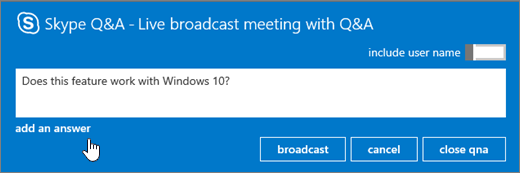
-
質問への回答を入力して [ブロードキャスト] をクリックし、質問と回答の両方が全出席者に見えるようにします。
質問にプライベートに回答する
ユーザーは、Q&A パネルで [匿名で質問] をクリックすることで、ID を明かすことなく質問できます。 出席者の質問はその他の出席者に表示されず、Q&A 司会者のみに表示できます。 既定で、司会者からの返信は、質問 (プライベートに質問) した出席者にのみ表示されます。
-
出席者に直接回答するには、[返信] をクリックし、回答を入力して、[送信] をクリックします。
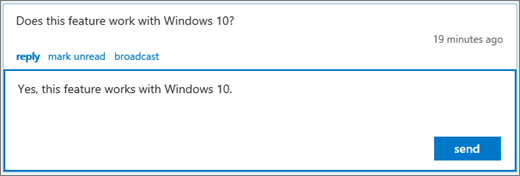
回答は、その出席者にのみ表示されます。
-
質問は既読になり、回答は司会者の概要に表示されます。
複数の司会者で Q&A セッションを行う
複数の司会者が質問を扱う場合、既読の質問と未読の質問に注意する必要があります。 未読の質問は全司会者に表示され、2 人の司会者が同じ質問を取り上げる可能性があります。 質問に手動の既読タグが付いていない場合、質問は、回答が (プライベート回答かブロードキャストで) 送信されるまで未読のままになります。 そのため、司会者はまず、回答したい項目を既読にする必要があります。 それらの質問は、未読にすることで、いつでもキューに戻すことができます。
複数の司会者で質問を扱うには
-
回答したい質問を見つけ、[既読] をクリックします。
-
[ブロードキャスト] か [返信] を選びます。
-
回答を作成して、送信します。
-
質問に回答しないことにした場合:
-
最初に選択した回答の種類に応じて、[ブロードキャストのキャンセル] をクリックするか、[返信] をもう一度クリックして、[返信] メッセージ ボックスを閉じます。
-
次に、[未読にする] をクリックして、質問をキューに戻します。
-
司会者ビューを使用する
Q&A 司会者パネルで使用できる司会者ビューは 3 つあります。
-
トップ ブロードキャストされた回答のトップは、出席者と司会者の投票に基づいています。 ブロードキャストした回答には、クリックできるハート ボタン (

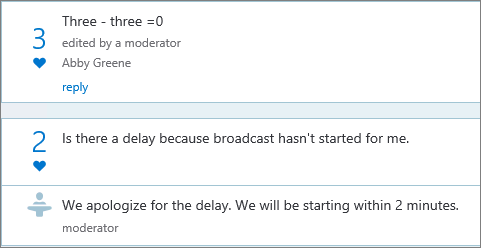
-
すべて このビューには、すべての質問と回答、およびすべてのお知らせが表示されます。
-
未読 このビューには、未読の質問のみが表示されます。
トップの質問を指定する
出席者が同じ質問を何度も繰り返すのを避ける (また司会者への質問を減らしてふるいにかける) ために、司会者は質問に回答する代わりに、質問を出席者にブロードキャストすることができます。 この方法で、出席者は既出の質問を表示することができ、もう一度質問する代わりに、ハート ボタン (
-
司会者は、「いいね!」の数を監視して、質問に対する聴衆の関心を測ります。
-
司会者は、トップの質問に回答するか、トップの質問を発表者に確認します。
-
司会者が発表者から回答を受け取ると、司会者は、ブロードキャストした質問への返信として応答を追加することができます。
Q&A セッションを閉じる
ブロードキャスト会議の最後に、司会者は Q&A セッションを閉じることができます。 会議中に一時的に Q&A セッションを閉じて、後で開くこともできます。
-
[質問と回答を閉じる] をクリックします。
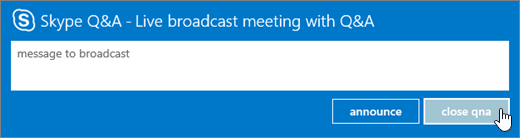
-
Q&A セッションは現在閉じていますが、[質問と回答を開く] をクリックすることで回答できます。
Q&A データを CSV 形式のレポートにエクスポートする
すべての質問と回答は、CSV 形式でダウンロードできます。 Q&A ファイルは、ブロードキャスト ポータルからダウンロードできます。
-
Skype 会議ブロードキャストのポータルの [終了した会議] で、その会議をクリックします。
-
[レポート] セクションで、[Q&A レポートのダウンロード] をクリックします。
[開く] をクリックし、CSV ファイルを Microsoft Excel で開きます。










