SharePoint 2010 のタスク リストまたは問題点の追跡リストのデータを ピボットダイアグラムと同期することができます。ピボットダイアグラムを SharePoint リストに接続すると、リストの最新データを取得して、ピボットダイアグラム内のデータが更新されます。
注:
-
この SharePoint 機能を使用するには、 または をコンピューターにインストールする必要があります。
-
この機能は、SharePoint タスク リストまたは問題点の追跡リストにのみ有効です。
-
Visio ピボットダイアグラムの使用方法の詳細については、「ピボットダイアグラムを作成する」を参照してください。
目的に合ったトピックをクリックしてください
リストからピボットダイアグラムを作成する
-
項目を追加するリストが含まれるサイトに移動します。
-
[サイトの操作] をクリックし、[すべてのサイト コンテンツの表示] をクリックして、適切なリスト セクションでリストの名前をクリックします。
-
[リスト] タブの [接続とエクスポート] グループで、[Visio ダイアグラムの作成]
![[リスト] タブの [接続とエクスポート] グループの [Visio 図面の作成] ボタン](https://support.content.office.net/ja-jp/media/21f75a64-a1d8-4c98-849f-45e162ea6012.png)
-
Visio が開き、複数ページのピボットダイアグラムが作成されます。
ピボットダイアグラムにリスト項目を表示する
既定により、SharePoint リストから作成された Visio ピボットダイアグラムには、3 つのページが含まれています。
-
問題点の追跡リストでピボットダイアグラムを作成する場合、既定のダイアグラムには [問題の状態] ページ、[負荷分散] ページ、および [割り当て先での懸案事項] ページが含まれます。
-
タスク リストでピボットダイアグラムを作成する場合、既定のダイアグラムには [タスクの状態] ページ、[負荷分散] ページ、および [割り当て先での懸案事項] ページが含まれます。
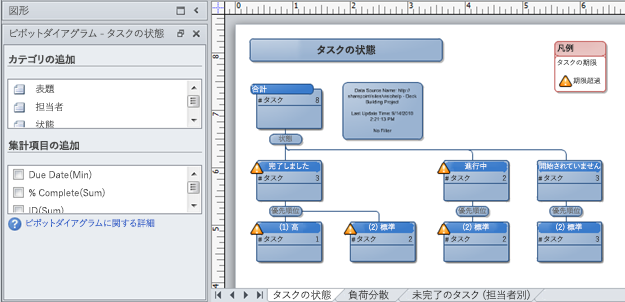
列のデータに新しい図形を作成する
SharePoint リストからピボットダイアグラムを作成すると、Visio は列ごとにグループ化された、リスト項目の集計を表す図形を作成します。各図形は、他の列の値を示す追加の図形へとさらに展開することができます。
たとえば、[状態] の列に「完了」の値を持つ項目が 1 つ以上含まれる SharePoint タスク リストの場合、Visio ピボットダイアグラムでは、[タスクの状態] ページの「集計」の下に「完了」状態の図形を表示します。「完了」図形は、リストにある「完了」した状態の項目をすべて示します。その図形を選択して [割り当て先] 列で回転すると、Visio は、タスクを完了した [割り当て先] 列の各リソースに表示される「完了」図形の下に、新しい図形を作成します。
新しいピボットダイアグラムの図形を作成して列データを表示するには、次の操作を行います。
-
Visio ダイアグラムで、回転する図形を選択します。
-
[ピボットダイアグラム - <リスト タイプ> 状態] ウィンドウの [カテゴリの追加] で、フィルターを適用する列をクリックします。
![ピボットダイアグラム - [タスク進捗状況] ウィンドウ](https://support.content.office.net/ja-jp/media/1b01784f-7632-4f16-bcfb-da0d3f6c9ac5.png)
図形に集計を表示する
Visio ピボットダイアグラム内の各図形には、SharePoint リストの複数の項目を表示することができます。ピボットダイアグラムの図形の列には、集計、アイテム数、最小値、最大値を表示することができます。
たとえば、SharePoint タスク リストでピボットダイアグラムを作成し、タスクの状態で回転する場合、「作業中」の状態のタスクすべてから、一番期限の早いタスクを表示することができます。この操作を行うには、「作業中」の図形を選択して、[期限 (最短)] の集計を図形に適用します。
ピボットダイアグラムの図形に列の集計を表示するには、次の操作を行います。
-
Visio ダイアグラムで、図形を選択します。
-
[ピボットダイアグラム - <リスト タイプ> 状態] ウィンドウの [集計の追加] で、表示する集計をクリックします。
![ピボットダイアグラム - [タスク進捗状況] ウィンドウ](https://support.content.office.net/ja-jp/media/1b01784f-7632-4f16-bcfb-da0d3f6c9ac5.png)










