|
重要 Access Services 2010 および Access Services 2013 は、SharePoint の次のリリースから削除されます。 新しい Web アプリを作成せず、既存のアプリを Microsoft Power Apps などの代替プラットフォームに移行することをお勧めします。 Access データを Dataverse と共有できます。これは、Web、電話、タブレット用に Power Platform アプリ、ワークフローの自動化、仮想エージェントなどを構築できるクラウド データベースです。 詳細については、「使用を開始する: Dataverse へのアクセス データの移行」を参照してください。 |
この記事では、Access Web App のテーブルを SharePoint リストにエクスポートする方法について説明します。 テーブルをエクスポートする際に、Access Web App で各テーブルに SharePoint リストが作成され、各リストにデータがエクスポートされます。
SharePoint に Access Web App のテーブルをエクスポートする
SharePoint リストに Access Web App のテーブルをエクスポートするには、次の手順を実行します。
-
Web ブラウザーで Access Web App を開いてから、[設定]、[SharePoint リストにエクスポート] の順にクリックします。
![歯車アイコンの設定メニューの [SharePoint リストにエクスポート] コマンド](https://support.content.office.net/ja-jp/media/5a1661a6-5567-41c0-8476-fd7a1ddf4918.png)
-
テーブルをエクスポートしてもよいかどうかを確認するメッセージが表示されます。 続行する場合は [はい] をクリックし、テーブルのエクスポートを中止する場合は [いいえ] をクリックします。
![確認ダイアログ ボックスのスクリーンショット。 [はい] をクリックするとデータが SharePoint リストにエクスポートされ、[いいえ] をクリックするとエクスポートがキャンセルされます。](https://support.content.office.net/ja-jp/media/c66885f2-233d-43f9-8cd7-0fa67f86909d.png)
注: SharePoint のサブサイトを作成する権限を持っていない場合は、[はい] をクリックした後にエラー メッセージが表示されます。 この処理を通じて SharePoint リストに Access Web App のテーブルをエクスポートするには、SharePoint のサブサイトを作成する権限が必要です。
-
SharePoint に、データのエクスポート先と、完了するまで数分かかる可能性があることを通知する情報メッセージが表示されます。 続行する場合は [OK] をクリックします。
![[OK] ボタンを含む、[SharePoint リストにエクスポート] メッセージのスクリーン ショット。](https://support.content.office.net/ja-jp/media/59829297-ff93-43bb-9a1a-9d30e2390c77.png)
-
SharePoint で、新しいサブサイトの SharePoint リストに移動すると、エクスポート処理の進捗状況が表示されます。 数分後にブラウザーを更新すると、エクスポートの現在の状態が表示されます。 SharePoint は、エクスポート処理のステップごとに、このリストで新しいレコードを作成します。 また、エクスポート処理の開始を知らせるメール通知も送信されます。
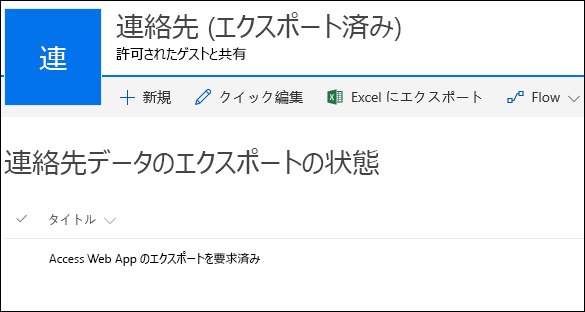
-
SharePoint によるテーブルのエクスポートがすべて完了すると、エクスポート ステータス リストに「エクスポートの完了」というタイトルのレコードが表示されます。 このレコードが表示されるまで、ブラウザーを更新し続ける必要がある場合がありますので、ご注意ください。 また、エクスポート処理の完了を知らせるメール通知も送信されます。 ブラウザーを更新し続けたくない場合は、そのメールを受信してからこのステータス リストに戻るのを待つだけです。
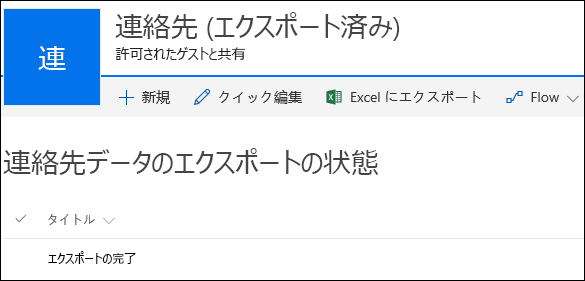
-
サイト コンテンツ ページに移動すると、Access Web App から作成されたすべてのリストが表示されます。 各リスト名は Access Web App のテーブルと同じです。
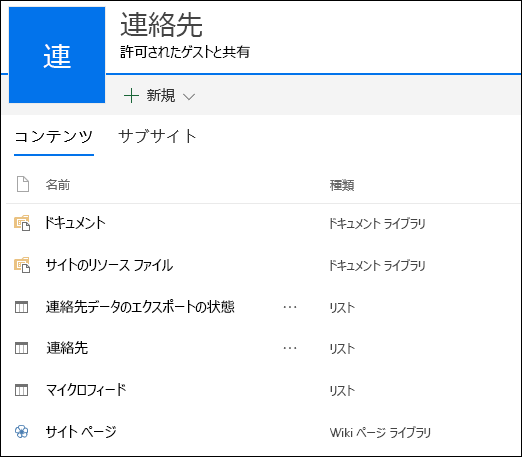
-
データや列を表示するには、リスト名をクリックしてデータシート ビューでリストを開きます。
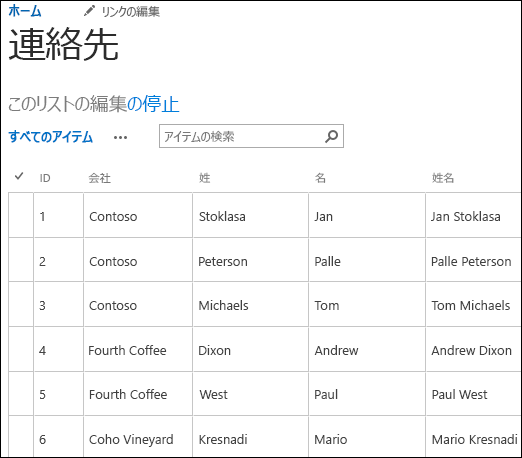
データ型の変換
次の表は、さまざまなデータ型が Access Web App から SharePoint リストにエクスポートされる方法について説明しています。
|
Access Web App のデータ型 |
SharePoint リストのデータ型 |
|---|---|
|
短いテキスト |
1 行テキスト |
|
長いテキスト |
複数行テキスト |
|
数値 |
数値 |
|
日付/時刻 |
日付と時刻に関する数式 |
|
通貨 |
通貨 |
|
はい/いいえ |
はい/いいえ |
|
ハイパーリンク |
ハイパーリンクまたは画像 |
|
画像 |
ハイパーリンクまたは画像 |
|
ルックアップ (リレーションシップ) |
ルックアップ |
|
ルックアップ (静的リスト) |
選択 |
|
集計 |
このデータ型はエクスポートされません。 |
注: 値の表示に集計のデータ型を使用するルックアップ フィールドはエクスポートされません。
注: Access Web App で SharePoint リストにリンクされたテーブルはこの処理の一部としてエクスポートされません。










