新しい SharePoint サイトパフォーマンス ページは、サイトの所有者と編集者が、ページの正常性とサイト全体のパフォーマンスを向上させるために、影響の大きいページの改善を行うのに役立ちます。 ページの正常性は、閲覧エクスペリエンスと、閲覧者を引き付けて目的を果たすページの機能に影響を与えるページのパフォーマンスを測定します。
サイトパフォーマンス ページでは、Chrome または Edge 用のSharePoint拡張機能のページ診断をインストールする手順について説明します。 拡張機能がインストールされたら、ユーザーはサイト ページで診断テストを実行できます。
その後、サイトの所有者と編集者は、テスト結果を使用して改善の機会を分析し、技術的な問題を解決し、表示エクスペリエンスを向上させるための十分な情報を得るようになりました。
重要:
-
サイトのパフォーマンス ページは、最新のチーム、コミュニケーション、ハブ サイトで使用できます。
-
サイトのパフォーマンス ページにアクセスするには、編集アクセス許可を持つサイト所有者またはサイト メンバーである必要があります。
-
サイトのパフォーマンス ページには、設定 パネルのサイト ホーム ページからのみアクセスできます。
-
この機能は 2020 年 11 月にロールアウトを開始し、2020 年 12 月までにすべてのモダン SharePoint サイトの所有者と編集者が利用できるようになりました。
サイトのホーム ページをテストする
1. Chrome または Edge 用のSharePoint ツールのページ診断を取得します。
2. 任意のSharePoint チーム サイトまたはコミュニケーション サイトのホーム ページに移動します。 次に、ブラウザーのメニュー バーに表示される [SharePointのページ診断] アイコンを選択します。

3. [ 開始] を選択してツールを実行します。
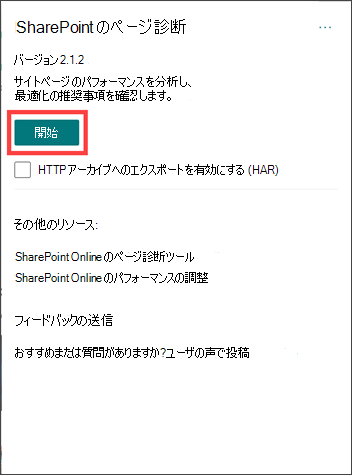
4. テストが完了したら、設定 バーに移動し、[サイトのパフォーマンス] を選択します。
![[サイトのパフォーマンス] が選択された [SharePoint設定] パネル](https://support.content.office.net/ja-jp/media/41f25cff-494b-4e08-9d27-d9736fd2b5cd.png)
5. すべてのページの正常性を表示して、解決する必要がある診断の改善の数と数を決定します。 次に、ホーム ページのパフォーマンスを向上させるために、影響の大きい中影響の機会を確認します。 一部の機能強化では、SharePoint管理者のサポートが必要になる場合があります。
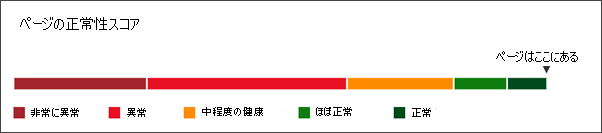
サイトのパフォーマンス ページで診断結果を読み取る方法
高および中規模の影響の改善に対処することで、ページの正常性とパフォーマンスを向上させます。 ページの発行バージョンと下書きバージョンを切り替えて、技術的な問題が解決されたときにページの正常性がどのように向上するかを確認します。 ページの改善を行って結果を更新した後は、常に診断ツールを再実行してください。
[サイトパフォーマンス] ページの画像:
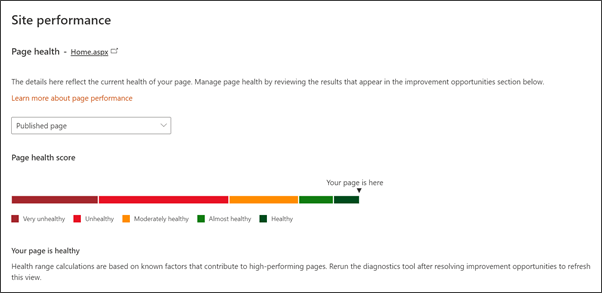
テストするホーム ページのページ バージョンを選択します。
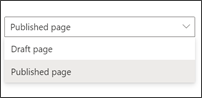
ホーム ページのテスト結果が異常な場合は、ホーム ページの下書きバージョンをテストして、改善がページの正常性に与える影響を確認すると便利です。 現在のホーム ページのバージョンを置き換える前に、発行済みのホーム ページのバージョンを下書きバージョンと比較して、ページの正常性を測定します。
すべての正常性スコアでホーム ページを表示します。
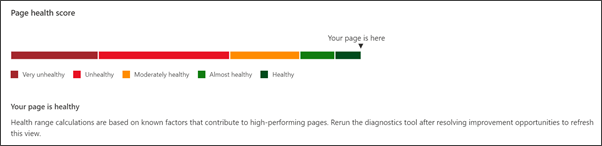
ページの正常性は、ページのパフォーマンスを測定するために使用されるスケールであり、サイト所有者がページパフォーマンスを向上させるために時間とリソースを費やす場所を理解し、最適な表示エクスペリエンスを実現することを目的としています。
パフォーマンスの問題がページ コンテンツを操作する表示機能に影響しないように、ページの正常性を少なくとも緩やかに維持することをお勧めします。 サイトのホーム ページでページの正常性を維持することは特に重要です。これは、多くの場合、ユーザーが最初に移動してブックマークを作成するためです。
改善の機会を表示する:
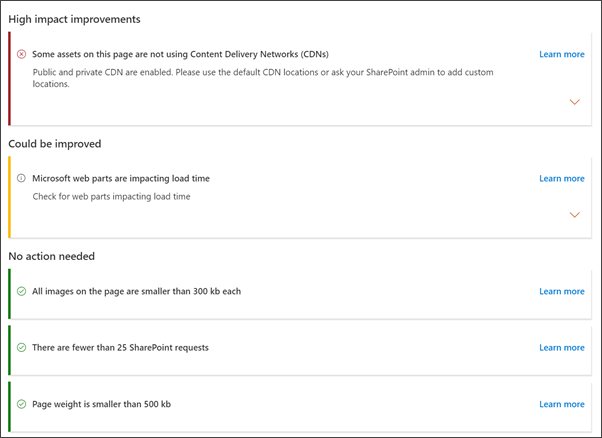
ページ診断テストの結果は、影響度の高い順に表示されます。影響の大きい改善、改善できる可能性、アクションは必要ありません。 各テスト結果には特定のテストの詳細が表示され、問題を解決する方法に関するガイダンスが提供されます。
-
影響の大きい改善 は、できるだけ早く優先順位を付けて解決する必要があります。 影響の大きい問題を解決すると、ページの正常性に影響を与え、ページのパフォーマンスに最大の違いが生じます。
-
テスト結果が改善される可能性があるのは、ページの正常性を向上させる必要がある場合に対処する必要があるセカンダリ ページパフォーマンスの問題です。
-
アクションは必要ありません 。最適なパフォーマンスを発揮し、さらに改善の推奨事項がないテスト結果が表示されます。
テスト サイト ページ
-
任意のSharePoint チーム サイトまたはコミュニケーション サイトのページに移動します。 次に、ブラウザーのメニュー バーに表示される [SharePointのページ診断] アイコンを選択します。
-
[開始] を選択してツールを実行します。
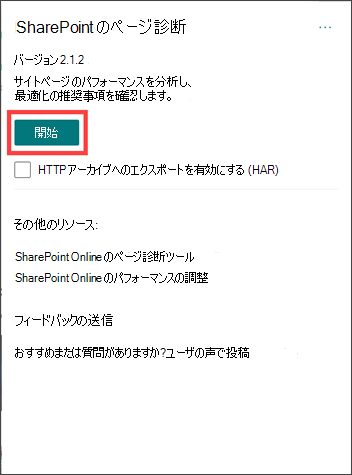
テストが完了したら、ホーム ページのパフォーマンスを向上させるために、影響の大きい中影響の機会を確認します。 一部の機能強化では、SharePoint管理者のサポートが必要になる場合があります。
ツールで診断結果を読み取る方法
テストが完了したら、ページのパフォーマンスを向上させるために、影響の大きい中影響の機会を確認します。 一部の機能強化では、SharePoint管理者のサポートが必要になる場合があります。
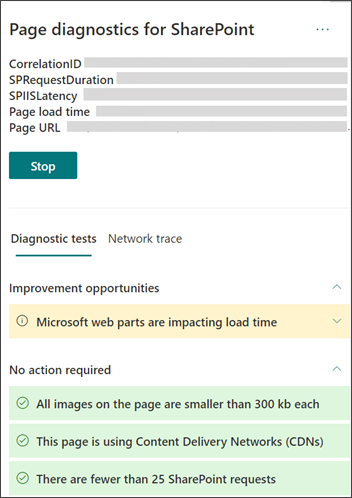
ページ診断テストの結果は、影響度の高い順に表示されます。影響の大きい改善、改善できる可能性、アクションは必要ありません。 各テスト結果には特定のテストの詳細が表示され、問題を解決する方法に関するガイダンスが提供されます。
-
影響の大きい改善 は、できるだけ早く優先順位を付けて解決する必要があります。 影響の大きい問題を解決すると、ページの正常性に影響を与え、ページのパフォーマンスに最大の違いが生じます。
-
テスト結果が改善される可能性があるのは、ページの正常性を向上させる必要がある場合に対処する必要があるセカンダリ ページパフォーマンスの問題です。
-
アクションは必要ありません 。最適なパフォーマンスを発揮し、さらに改善の推奨事項がないテスト結果が表示されます。
診断結果を更新する方法
ホーム ページの診断結果が古くなった場合は、次のメッセージが表示されます。 ページの改善を行って結果を更新した後は、常に診断ツールを再実行してください。
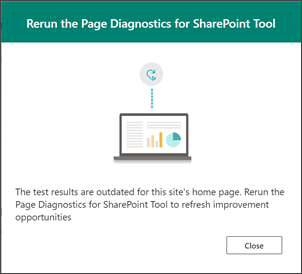
-
結果を更新するには、サイトのホーム ページに移動します。
-
SharePoint拡張機能のページ診断を選択し、[開始] を選択します。
-
設定を選択し、[サイト パフォーマンス] ページを選択して、更新された結果を表示します。










