注:
-
デバイスが SharePoint スペースを表示および移動するための最小要件を満たしていることを確認するには、「SharePoint スペースのデバイス サポート」を参照してください。
-
スペース内のコンテンツを表示するには、スペースの作成者が、表示する適切なアクセス許可が提供されている場所にコンテンツが保存されている必要があります。
基本を説明する短いビデオを次に示します。 詳細については、ビデオの下の情報を参照してください。

編集中
|
左から右にスペースを移動する |
マウスまたはノート PC のトラック パッド: マウスの左ボタンまたはトラック パッド ボタンを長押しし、カーソルを左から右にドラッグします。 |
|
上から下にスペースを移動する |
マウスまたはノート PC のトラック パッド: マウスの左ボタンまたはトラック パッド ボタンを長押しし、カーソルを上から下にドラッグします。 |
|
上から下に表示する (ビューの上から見る) |
キーボード ショートカット: PageUp |
|
目を引くレベルで表示する |
キーボード ショートカット: PageDown |
注: タッチ入力は、スペースの表示でのみサポートされます。 スペースを編集するには、マウスとキーボードまたはトラックパッドを使用します。
下書きまたは公開後
|
左から右にスペースを移動する |
マウスまたはノート PC のトラック パッド: マウスの左ボタンまたはトラック パッド ボタンを長押しし、カーソルを左から右にドラッグします。 タッチ:左から右に 2 本の指でスワイプします。 |
|
上から下にスペースを移動する |
マウスまたはノート PC のトラック パッド: マウスの左ボタンまたはトラック パッド ボタンを長押しし、カーソルを上から下にドラッグします。 タッチ:上から下に 2 本の指でスワイプします。 |
ヘッドセットのスペースを表示するには
-
[下書きとして保存] または [スペースを公開]を選択します。
-
ヘッドセットが接続されていることを確認します。
-
キャンバスの右下にある [ヘッドセット] を選択 します。
-
ヘッドセットを装着している間は、物理的な環境と同じ方法で空間を確認します。
注: ヘッドセットの使用に問題がある場合は、デバイスがスペースを表示する最小要件を満たしていることを確認します。 詳細については 、「SharePoint スペースのデバイス サポート」を参照してください。
SharePoint スペースで Web パーツを操作する
シングル クリック (マウスまたはトラック パッドの左クリック、VR コントローラーでのトリガー、またはタッチ タップ): トリガー時 アクションが Web パーツに割り当てられると、その Web パーツを 1 回クリックすると、トリガーアクションが開始されます。 トリガー アクションが割り当てられていない場合は、シングル クリック時に何も起こりません。
右クリック (マウスまたはトラック パッド) または長押し (VR コントローラーまたはタッチ):
作成者が Web パーツに複数のアクションを割り当てた場合、追加のアクションがコンテキスト メニューに表示されます。
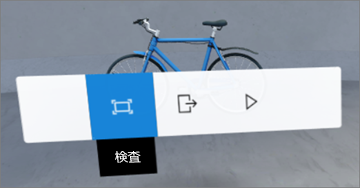
1 本の指でスワイプ (タッチ)、スクロール ホイール (マウス)、またはサムスティック (VR コントローラー):ドキュメント ライブラリ内のアイテムをスクロールします。
注: Web パーツへのアクションの追加はオプションです。 一部の Web パーツには既定のアクションが設定されているのに対し、カスタマイズできる Web パーツもあります。 Web パーツに追加できるアクションについては、その Web パーツのヘルプ記事を参照してください。 各 Web パーツのヘルプ トピックの一覧については、SharePoint スペースで Web パーツを使用する 方法を参照してください。
注: スペース内のコンテンツを表示するには、スペースの作成者は、表示する適切なアクセス許可が提供されている場所にコンテンツが保存される必要があります。
SharePoint スペースでビデオとオーディオのキャプションとトランスクリプトを表示する
ブラウザーでスペースを表示する場合は、スペース内の任意の場所を 1 回クリックして選択を確認し、Cキーを押してキャプションとトランスクリプト ウィンドウを開きます。 オーディオを再生すると、スペース作成者によって指定されている場合、トランスクリプトまたはキャプションが自動的に表示されます。
大きなトランスクリプトの場合は、^ を選択 してウィンドウを展開します。










