注: 最新のヘルプ コンテンツをできるだけ早く、お客様がお使いの言語で提供したいと考えております。このページは、自動翻訳によって翻訳されているため、文章校正のエラーや不正確な情報が含まれている可能性があります。私たちの目的は、このコンテンツがお客様の役に立つようにすることです。お客様にとって役立つ情報であったかどうかを、このページの下部でお知らせください。簡単に参照できるように、こちらに英語の記事があります。
Microsoft InfoPath 2010 を使用すると、SharePoint リストのアイテムの作成や編集に使用するフォームをカスタマイズできます。アイテムを作成または編集する際、既定では、リスト内のすべてのフィールドが、基本の 2 列のレイアウト テーブルに表示されます。このレイアウトが適する場合もありますが、より細かくレイアウトを制御したい場合もあります。さらに、動的な動作をフォームに追加することもできます。
InfoPath を使用して SharePoint リスト フォームをカスタマイズすると、ユーザー情報フォームの [都道府県] フィールドと [市区町村] フィールドを同じ行に並べて配置するなど、コントロールの配置を変更することができます。条件付き書式などの InfoPath の高度な機能を使用すると、フォームのセクションの表示と非表示を動的に切り替えることができます。
次のビデオで、SharePoint 2010 リスト フォームをカスタマイズする方法を解説しています。
この記事の内容
リストを開くまたは作成する
カスタマイズする SharePoint リストを開く方法は 2 つあります。
SharePoint で既存の SharePoint リストを開く
-
リストに移動します。
-
リストを選択し、[リスト] タブの [リストのカスタマイズ] で [フォームのユーザー設定] をクリックします。InfoPath が起動し、カスタマイズするリストが自動的に読み込まれます。

InfoPath で新しいリストを作成するか既存のリストを開く
-
[ファイル] をクリックします。
-
[新規作成] をクリックし、[SharePoint リスト] を選択します。
-
データ接続ウィザードで、SharePoint サイトの Web アドレスを入力します。
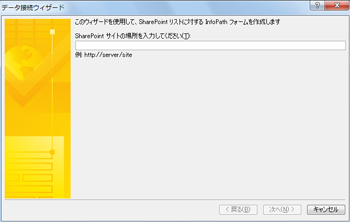
-
[次へ] をクリックします。
-
次のいずれかの操作を行います。
-
既存のリストのフォームをカスタマイズする
-
[既存の SharePoint リストをカスタマイズする] を選択し、カスタマイズするリストを選択します。
-
[次へ] をクリックします。
-
リストとカスタマイズされたフォームを新規に作成する
-
-
[新しい SharePoint リストを作成する] を選択し、新しいリストの名前を入力します。
-
[OK] をクリックします。
-
-
[完了] をクリックします。
InfoPath でリストをカスタマイズする
新規または既存のリストを開くと、既定の SharePoint フォームである 2 列のレイアウト テーブルのフォームが表示されます。
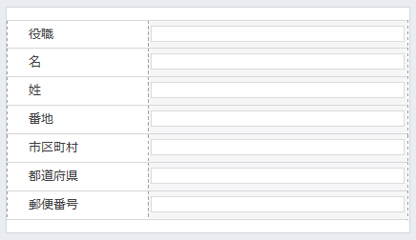
このフォームを基に、レイアウト、ルール、および入力規則を変更してフォームを設計することができます。SharePoint の新しい列を作成するには、InfoPath フォームに新しいフィールドを追加します。
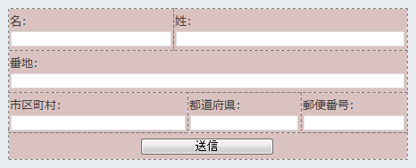
動的な動作を追加するには、コントロールのルールを使用します。
-
コントロールにルールを追加するには、[ホーム] タブの [ルール] で [ルールの追加] をクリックします。
ルールは、日付が将来のものであることを確認したり、メールアドレスフィールドに入力したテキストが正しい形式で表示されたりするのに役立ちます。
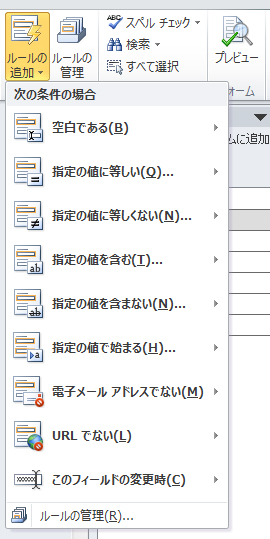
SharePoint にリストを発行する
リストのカスタマイズが完了したら、リストを SharePoint に発行する必要があります。
-
フォームを発行するには、[ファイル] タブをクリックし、[クイック発行] をクリックします。メッセージが表示されたら、[OK] をクリックします。
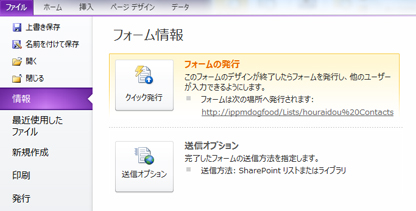
-
完成したフォームを表示するには、リストに戻り、アイテムを追加します。
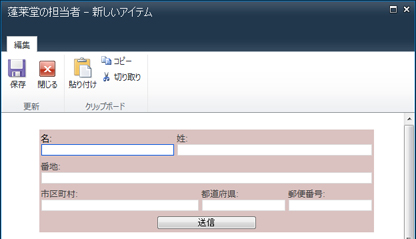
sharepoint Designer 2010 から sharepoint リストフォームをカスタマイズする別の例については、「 infopath 2010 を使用してリストフォームを編集する」を参照してください。










