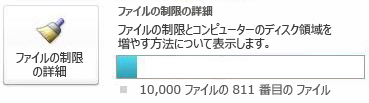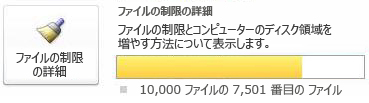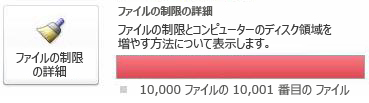注: 最新のヘルプ コンテンツをできるだけ早く、お客様がお使いの言語で提供したいと考えております。 このページは、自動翻訳によって翻訳されているため、文章校正のエラーや不正確な情報が含まれている可能性があります。私たちの目的は、このコンテンツがお客様の役に立つようにすることです。お客様にとって役立つ情報であったかどうかを、このページの下部でお知らせください。 簡単に参照できるように、こちらに 英語の記事 があります。
ここでは、SharePoint workspace とその制限内で作業するための手順でドキュメントを保存するために推奨される制限について説明します。操作のための機能と制限は、Microsoft Office 2010 Service Pack 1 をインストールしているかどうかによって異なります。大幅にパフォーマンスを改善を提供して、このサービス パックをインストールすることを強くお勧めします。
この記事の内容
SharePoint Workspace のダウンロードの制限について
SharePoint Workspace には、およそ 10,000 のドキュメントを保存できます。制限数に達すると、ヘッダーやその他のメタデータなどのドキュメントのプロパティのみが、まず SharePoint ワークスペースにダウンロードされます。これらのドキュメントの内容は、ワークスペースに直接ダウンロードして、その他すべての SharePoint Workspace での操作も続けられますが、パフォーマンスが悪くなります。また、制限に達した後でドキュメントの内容をダウンロードすると、領域を解放するように警告するメッセージが表示されます。
Backstage ビューで、ドキュメントの数の状態を監視することができます。ドキュメントのインジケーターは、現在同期されているドキュメントの数が表示されます。1 回ドキュメント数が 7,500、メーター バーが推奨される制限に近づくを開始していることを警告するために黄色に青の変更内容の色に到達します。ドキュメントが 10,000 に達した場合、インジケーターの色を赤に記憶域を解放する必要があることを警告するために変更します。
|
Backstage ビューのドキュメント インジケーター |
同期している場合. |
|
|
ドキュメント数が 7,500 以下の場合 |
|
|
ドキュメント数が 7,501 ~ 10,000 の場合 |
|
|
ドキュメント数が 10,000 超の場合 |
注: Microsoft Office 2010 Service Pack 1 が更新されない場合はドキュメントの制限に関する警告メッセージが表示されるまでに、SharePoint Workspace で約 500 個のドキュメントをのみ格納できます。さらに、SharePoint ワークスペースにわたって 1800 ドキュメントを超えると、のみドキュメントのプロパティをワークスペースにダウンロードすることを通知する警告メッセージが表示されます。
SharePoint ワークスペースを削除して領域を解放する.
使用しなくなったワークスペースを削除して、領域をすばやく解放できます。ワークスペースを削除しても対応する SharePoint サイトには影響しません。必要に応じて、同じワークスペースを後で再作成できます。
-
起動バーを開きます。
-
削除するワークスペースを選択します。
ヒント: すべての SharePoint ワークスペースまとめるには、種類別のワークスペースを並べ替えることができます。[表示] タブ、[ワークスペース] メニューをクリックし、[種類] をクリックします。
-
[ホーム] タブで、[削除] メニューをクリックし、[削除] をクリックします。
ドキュメント ライブラリを切断して領域を解放する.
通常、SharePoint ワークスペースを作成するときに、既定のオプションで使用できるすべてのリストとライブラリをダウンロードします。その結果、ワークスペースには使う予定のないドキュメント ライブラリが多数含まれている可能性があります。このため、選択したドキュメント ライブラリを切断することで、領域を解放できる場合があります。
注: SharePoint サイトからライブラリを切断しても、SharePoint サイト上の対応するライブラリには影響しません。
-
SharePoint ワークスペースのライブラリを選びます。
-
[同期] タブの [同期設定の変更] をクリックし、[切断] ボックスの一覧からサーバーから] をクリックします。
ライブラリをサーバーから切断することを確認する警告メッセージが表示されます。
ドキュメント ライブラリでドキュメントを破棄することによってスペースを解放する.
SharePoint ワークスペースのドキュメント ライブラリにダウンロードした個々 のドキュメントを破棄することができます。(ドキュメント「見出し」)、ファイル名は見ることは、ドキュメントのコンテンツが不要になったれますが、ドキュメントを破棄する場合は、ワークスペースでは使用できます。Web ブラウザーで開くことにより、ドキュメントを操作する続行することができます。ワークスペースでもう一度文書をダウンロードすることもできます。
注: ドキュメントを破棄することは、ドキュメントを削除することとは異なります。SharePoint ワークスペースでドキュメントを削除すると、サーバーからもドキュメントが削除されます。
-
破棄するドキュメントを選択します。
-
[ホーム] タブでは、コンテンツのダウンロード] をクリックし、[ローカル コピーの破棄] をクリックします。