SharePoint で Stream を使用しているときに画面またはカメラの記録を作成できない場合は、カメラの使用、マイクの使用、画面へのアクセスを Web ブラウザーに許可する必要がある可能性があります。 テナント内のユーザーが画面の記録を無効にする場合は、ブラウザー設定を使用してテナントの画面記録を無効にすることができます。 Stream でビデオを録画するには、Google Chrome や Microsoft Edge などの最新のブラウザーで Stream を開きます。
Windows または macOS の Google Chrome または Microsoft Edge でカメラとマイクのアクセス許可を付与する
-
Stream でカメラを初めて使用すると、マイクとカメラを使用 stream.office.com というポップアップが表示されます。
-
メッセージが表示されたら、[許可] を選択します。 選択した項目は、今後のセッション用に保存されます。
カメラとマイクのアクセス許可を拒否し、後で有効にしたい場合、またはアクセス許可の付与を求められない場合は、次の手順を実行してこれを修正できます。
Microsoft Edge において:
-
[設定] に移動します。
-
[すべての サイト] > [Cookie とサイトのアクセス許可 ] を選択 します。
-
Stream を検索して Stream URL を見つけ、[ カメラ と マイク ] が [許可] に設定されていることを確認します。
Google Chrome の場合:
-
[設定] に移動します。
-
[ プライバシーとセキュリティ ] > [サイトの設定] を選択します。
-
[ 最近のアクティビティ] で [ストリーム URL] を選択します。
-
[カメラとマイク] が [許可] に設定されていることを確認します。
Windows で Google Chrome または Microsoft Edge で画面記録のアクセス許可を付与する
-
画面の共有を選択すると、共有する画面 (画面全体、ウィンドウ、またはブラウザー タブ) を選択するように求められます。 ビデオを作成するたびに、いずれかのオプションを選択する必要があります。
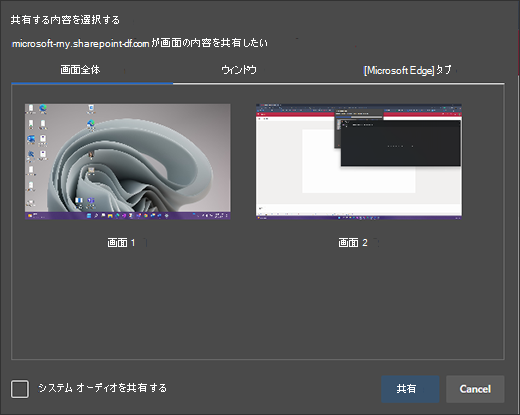
-
[ システム オーディオの共有] を選択することもできます。 デバイスで再生されたオーディオをビデオに含める場合は、これを確認します。
macOS Catalina 以降の Google Chrome または Edge で画面記録アクセス許可を付与する
SharePoint で Stream を使用して初めて画面を記録しようとすると、アクセス許可の付与を求めるメッセージが表示されます。
-
[ システム環境設定を開く] を選択します。
プロンプトが表示されない場合は、 Apple Menu > [システム環境設定 ] > [ セキュリティ & プライバシー ] に移動し、[ 画面の記録] を選択します。
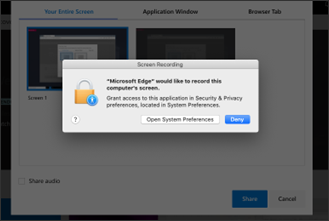
-
[ 画面の記録] で、ブラウザーが選択されていることを確認します。
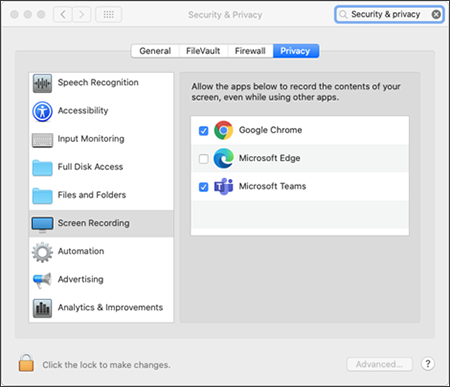
重要: サポートされているブラウザーを使用していて、最新の状態であることを確認します。
-
microsoft Edge for Windows 10 Microsoft Edge バージョン 79 以降(Windows 10および macOS)
-
Windows 10と macOS の Google Chrome バージョン 74 以降
-
MacOS の Safari はサポートされていません
-
-
ブラウザーを再起動して変更を有効にします。
-
カメラと画面記録エクスペリエンスに戻ります。 共有する画面を選択するように求められます。 ビデオを作成するたびに選択する必要があります。
-
デバイスで再生されたオーディオを含める場合は、[システム オーディオの 共有] を選択します。
Edge または Chrome でテナントの画面記録を無効にする
organizationのユーザーを Stream 経由で画面の記録から無効にする場合、最も安全な方法は、すべての Web ベースの画面キャプチャを拒否するグループ ポリシーを設定することです。










