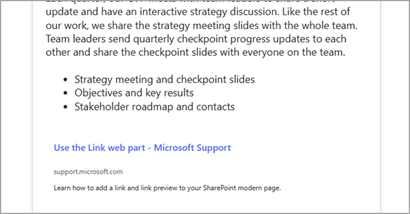Emailのニュースを使用すると、作成者は SharePoint ニュースの投稿を、メールの受信トレイで完全に読み取ることができるディストリビューションに変換できます。 これで、受信者を受信トレイに直接参加させ、メールの読み取りを追跡できるようになりました。
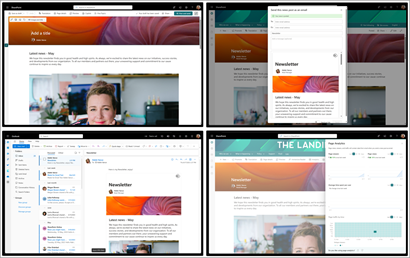
メールのニュースを作成する方法
-
メール用に作成された配布を作成するには、[ +] メニュードロップダウンから開始し、[ニュース投稿] を選択します。
注: 現時点では、他のページタイプや昇格したニュースのメール配信用に作成することはできません。
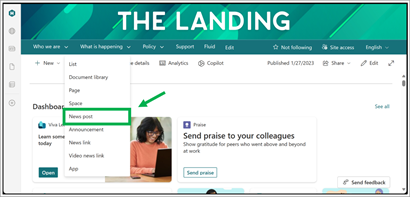
-
[メール用に作成] テンプレート オプションのいずれかを選択します。
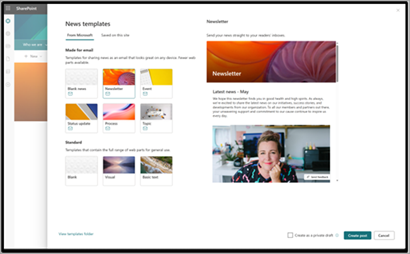
-
新しく作成した投稿では、ページの作成を開始できます。
注:
-
前のエクスペリエンスの主な変更点は次のとおりです。
-
Post と send は 、post を置き換えて、発行フローに電子メールの配布を含めるようになりました。
-
Made-for-email Webparts は、Web パーツ ピッカー内にのみ存在します。
-
-
投稿を書き込んだ後、[ 投稿して送信] を選択して、ニュースをサイトに公開します。
注: 電子メール Web パーツ用に作成されるには、テキスト、画像、ユーザーが含まれますが、これらに限定されません。
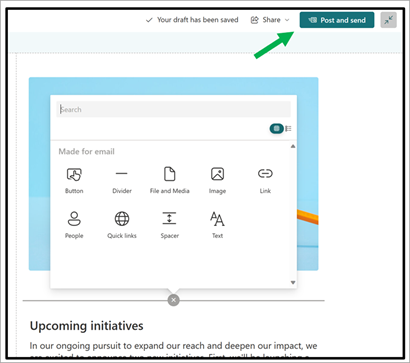
投稿は、次のダイアログ ボックスで確認されます。
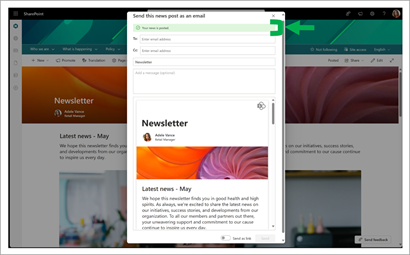
配布する前に、完全なディストリビューションをプレビューできます。 宛先行に受信者を入力して、ニュースを任意のメール アドレス に直接送信します。 これには、配布リストへの送信 (および CCing)が含まれます。
投稿タイトルは、メールの件名行として自動的に自動入力されます。 必要に応じて、[ CC] の下のダイアログ ボックスを編集して手動で変更できます。 また、完了したメールの本文として表示されるオプションのメッセージを追加することもできます。
代わりに、フル バージョンを送信する場合は、必要に応じて、完全な投稿コンテンツを表示したり、新しいアクセス許可を付与したりしない方法で送信できます。 [送信] の横にある [リンクとして送信] ボタンを切り替えて、メール用に作成されていないページで使用できるレガシ エクスペリエンスに戻します。 このオプションを使用すると、メールコンテンツを表示せずに配布リストへのリンクを送信でき、分析は記録されません。
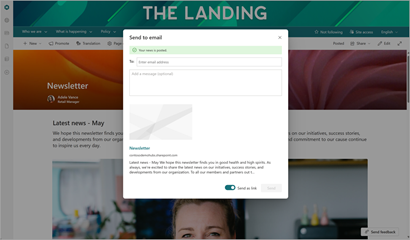
アクセス許可、サイト アクセス、共有
ニュース投稿をメールとして送信すると、すべての受信者は投稿の内容を完全に読むことができますが、それ以上のサイトのアクセス許可は付与されません。 この制限には、SharePoint Online の元のページへのアクセスが含まれます。 メールでメールを送信することは、本の中の他の何も見ることができない本の中のページのコピーを作成すると考えることができます。
既存のサイトのアクセス許可は、既にサイト アクセス権を持っているユーザーには影響を受けず、SharePoint で Web バージョンを表示できます。
分析
[Made for Email News Post] を作成すると、メール ビュー、閲覧者、ページ トラフィックがページ分析に追加されます。 ただし、ユーザーあたりの平均使用時間は、SharePoint Online ビューのみを反映します。 レポートに反映されたユーザー アクティビティには、過去 60 分間に収集された使用状況データは含まれません。
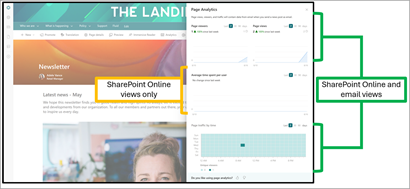
リアクションなどの追加のユーザー アクティビティはページ分析にはカウントされず、いいねやコメントは SPO ページとの対話の結果です。
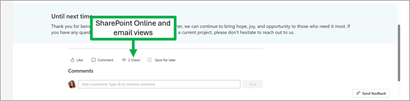
電子メール ビューは、ユーザーがメール配布を開いた後にカウントされますが、転送、返信、または添付ファイルにはカウントされません。 メール ビューは、メールを開く場所、メール クライアントが Outlook、Outlook Online、Gmail などのサードパーティ プロバイダーのいずれであるかに関係なく記録されます。
分析を収集できるようにするには、最初の [投稿] 以降の [ 共有] ドロップダウンから、SharePoint ページから配布を各受信者に直接送信してください。
受信者に表示される内容
メールとして送信されたニュース投稿は、任意のメール クライアントで表示でき、ニュース投稿の作成者から送信された他のメールとして表示されます。
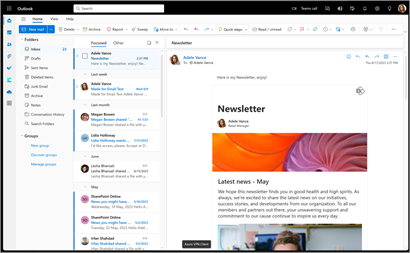
受信者のメール クライアントに応じて、エンド ニュースレターの外観に若干の違いがある場合があります。 これらのバリエーションは純粋に外観的であり、異なるメール クライアントがデータを処理する方法の違いから生じます。 最適な結果は、Outlook.com でこれらのディストリビューションを開くことから得られます。
モバイル デバイスで表示すると、受信者には 600 ピクセルの分布幅が表示されます。 ただし、使用可能な水平方向の領域が広いデバイス (デスクトップ メール アプリ) で表示すると、読みやすさと画質を向上させるために、これらのディストリビューションは 740 ピクセルに拡大されます。
投稿を更新し、もう一度送信する
メールとして送信されたニュース投稿への更新は、他のニュース投稿の更新と同じように機能します。 以前の受信者と閲覧者には、ドキュメントの変更は通知されません。 また、以前に発行したバージョンは送信時にページの静的なスナップショットであり、メールが開かれているかどうかにかかわらず、オンライン バージョンに更新を行ったときに受信トレイで更新されないことに注意してください。 最新の変更を閲覧者に表示する場合は、変更が行われた後にページを再送信できます。
最初の発行後に投稿をメールとして送信するには、共有ドロップダウンの下にある [メールとして送信] ダイアログ ボックスをもう一度使用します。

カスタム テンプレートとして Made for email ニュース投稿を保存する
作成したメール テンプレートをカスタム テンプレートとして保存すると、標準テンプレートの横にサイトに表示されます。 このテンプレートを使用して作成されたニュースは、電子メールとしての送信機能と Web パーツスコープを保持します。
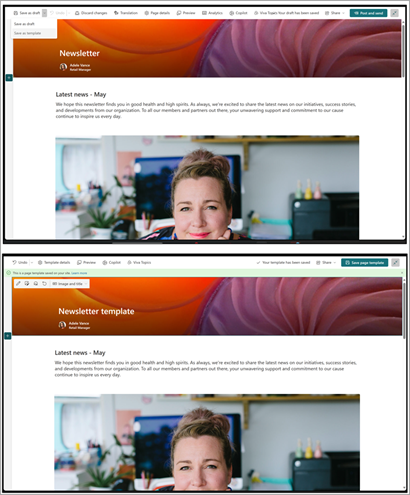
保存したテンプレートのうち、メールとして送信できるテンプレートを確認するには、テンプレート タイトルの横にある メール アイコンをメモします (プレビューが読み込まれるように表示されます)。
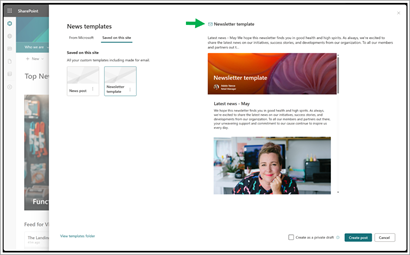
テンプレート ピッカーで既定で [このサイトに保存済み] タブを開く
カスタムの "このサイトに保存済み" テンプレートを特定のサイトの既定のテンプレートとして設定した場合、誰かが新しいニュース投稿を作成するたびに、[このサイトに保存済み] タブが既定で開くようになります。 メール テンプレート用に作成された "From Microsoft" には、[Microsoft から] タブをクリックしてもアクセスできます。
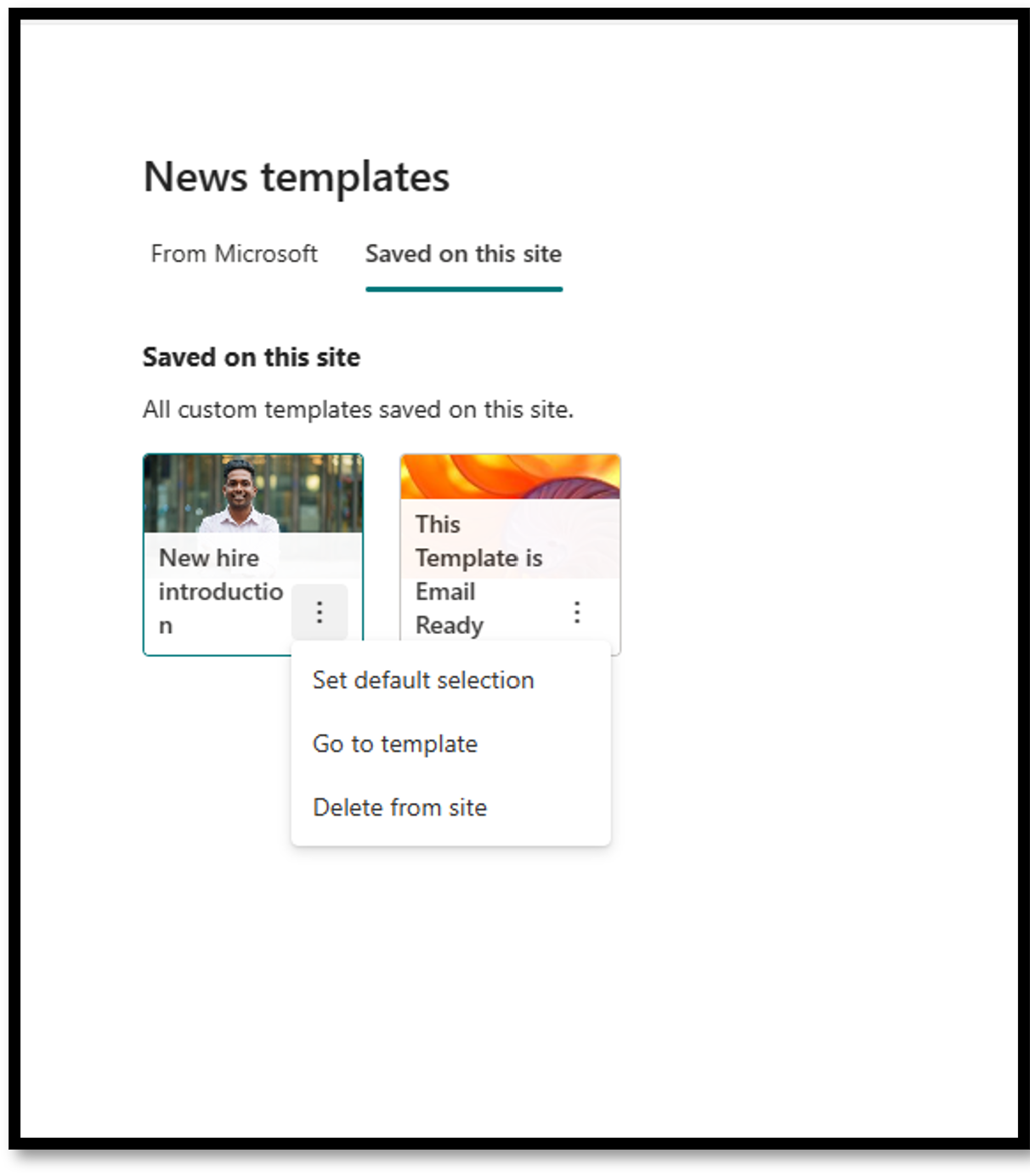
個々の Web パーツ機能
個々の Web パーツは、電子メール用に作成されていないディストリビューションと同じように動作しますが、いくつかの例外があります。
-
個々の対象ユーザーのターゲット設定は完全に無効になります。
-
Web パーツの外観は、配布ビューで異なる場合があります。
テキスト
テキスト Web パーツを使用して、ページに段落を追加します。 スタイル、箇条書き、インデント、強調表示、リンクなどの書式設定オプションを使用できます。 画像をテキストと共にインラインで貼り付けることもできます。
テキスト Web パーツを使用するには:
-
[ +] を選択し、Web パーツの一覧から [テキスト] を選択します。

-
ボックス内をクリックすると、書式設定ツール バーが表示されます。
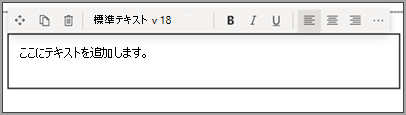
-
テキストを入力し、書式設定ツール バーを使用して書式設定します。 省略記号を選択して、その他の書式設定オプションを表示する (...)ツールバーの右側にある その他のスタイル 。
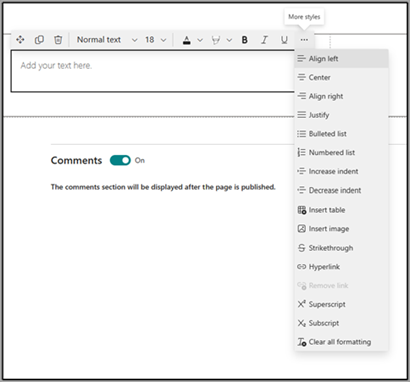
-
テーブルを追加するには、(...) を選択します。 [挿入] > その他のスタイル。
注: テーブルをクリックすると、テーブル スタイル ツールが使用できるようになります。
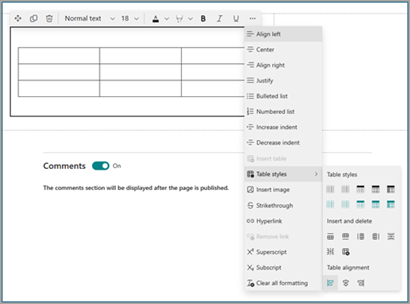
注: テーブル自体を右クリックして、このメニューにアクセスすることもできます。
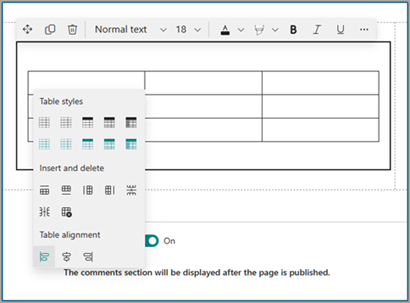
注: 任意のテーブル サイズを "電子メール用に作成された" 配布に追加できますが、大きなテーブルを 600px の配布幅に変換すると、望ましくないリフローが発生する可能性があります。 予想を満たすように、プレビュー モードでのテーブルの外観に特に注意を払うことをお勧めします。 一部のメール クライアントではリフローの問題を防ぐための水平スクロール バーを提供できますが、特にサードパーティのクライアントでは発生しませんが、今後の更新プログラムでサポートを拡大する予定です。
画像 Web パーツ
イメージ Web パーツを使用して、ページに画像を追加します。 スタイル、箇条書き、インデント、強調表示、リンクなどの書式設定オプションを使用できます。 画像をテキストと共にインラインで貼り付けることもできます。
イメージ Web パーツを使用するには:
-
ページ上で、既存の Web パーツの上または下にマウス ポインターを合わせると、次のように
+で囲まれた線が表示されます。
-
イメージ ピッカー オプションを切り替えて、イメージを選択します。
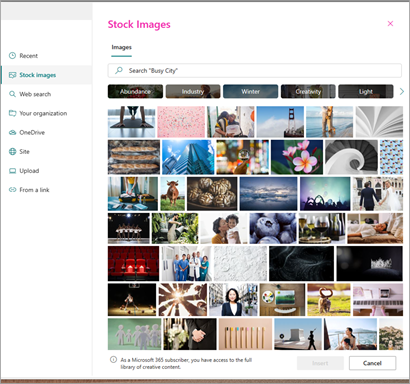
-
画像を選択すると、次の編集オプションが画像ツールバーに表示されます。
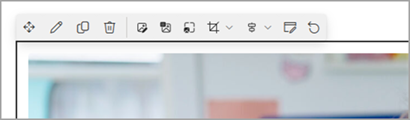
左から右に順番に表示されます。
-
Move
-
グループの
-
複製
-
Web パーツを削除する
-
画像を参照する
-
テキスト オーバーレイ (トランスパイル時に画像の上に表示されます)
-
サイズ変更
-
トリミング
-
中央揃え
-
高度な編集、および
-
reset
これらの画像編集機能の使用方法の詳細については、 ここにリンクされているイメージ Web パーツに関する完全なサポート ドキュメントを参照してください。
注: イメージ Web パーツでテキスト オーバーレイ機能を使用すると、メール配布の画像の上にテキストが表示されます。
インライン イメージ
-
画像をテキストと共にインラインで追加するには、画像をコピーして Text Web パーツに貼り付けます。
-
Web パーツ内の画像を選択し、画像の左上にあるツール バーを使用して、画像を編集、移動、または左、右、または中央揃えします。 イメージの各隅にあるハンドルを選択すると、イメージのサイズを変更できます。
注: 生成された電子メール配布では、画像はテキストと共にインラインとして表示されません。 代わりに、テキストは、インライン イメージに関する位置に応じて、イメージの上または下にレンダリングされます。 インライン イメージのサイズは保持されます。 最適な変換結果を得るには、完全なイメージ Web パーツに依存します。
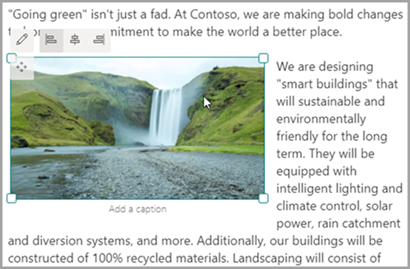
ユーザー
チームに参加しているユーザー 彼らは何を担当していますか? 連絡方法を教えてください。 People Web パーツを使用すると、読者に対してこれらの質問に簡単に回答できます。 organizationの写真、連絡先情報、その他のユーザーを表示できます。
-
既存の Web パーツの上または下にマウス ポインターを合わせると、次のように円で囲まれた +の線が表示されます

-
Web パーツの一覧から [+> People] を選択します。
-
Web パーツのタイトルを変更するには、プロファイルPeople示すテキストを選択し、その上に入力します。
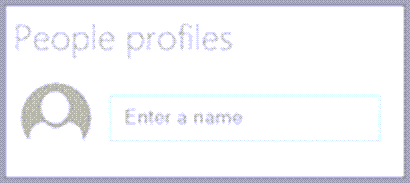
-
ボックスに名前または部分的な名前を入力します。 一致する結果の一覧が表示され、目的のユーザーを選択できます。 次に、[プロファイルの追加] を選択します。
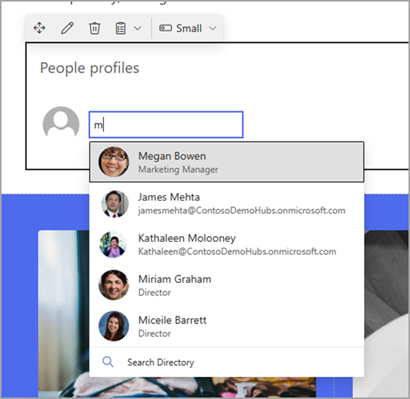
-
完了するまで、名前の入力とプロファイルの選択を続行します。
カードの種類
小、中、大の 3 種類のカードがサポートされています。 表示するカードの種類を選択することで、多かれ少なかれ情報を表示するように選択できます。 上の画像のように、小さなカードに画像 (使用可能な場合) とユーザーの名前またはメール アドレスが表示されます。 [中] レイアウトには、テキストの説明の 1 行が表示されます。 [大] レイアウトには、下の図に示すように、画像、名前、電子メール、タイトル (使用可能な場合)、オプションのリンクと説明が表示されます。
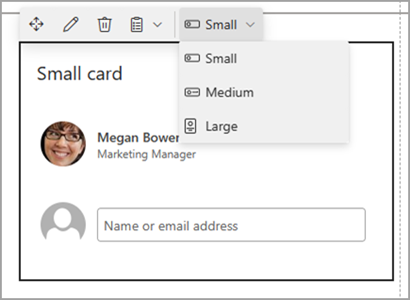
ユーザープロファイルを並べ替えるには、[移動] ボタンを使用してそれぞれをドラッグ アンド ドロップします。
注: Ctrl + 左方向キーまたは Ctrl + 右方向キーを使用して、ユーザーを並べ替えることもできます。
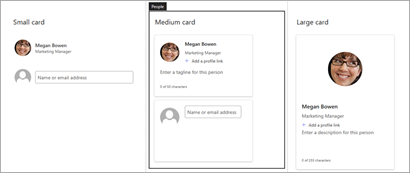
ファイルとメディア
[ファイルとメディア] Web パーツを使用して、ページにファイルを挿入します。 挿入できるファイルの種類には、Excel、Word、PowerPoint、Visio、PDF、3D モデル、ビデオなどがあります。
-
既存の Web パーツの上または下、またはタイトル領域の下にマウス ポインターを合わせ、[] をクリックし、[ ファイルとメディア Web パーツ] を選択します。
-
最近使ったファイルを選択するか、サイト、コンピューター、またはリンクからファイルを取得します。 organizationで承認済み画像のセットが指定されている場合は、[Organization] でそのセットから選択できます。 その後、そのファイルがページに行で表示されます。
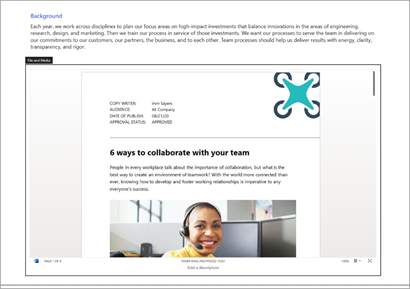
注:
-
Web 検索では、クリエイティブ 共通ライセンスを利用Bing画像が使用されます。 イメージをページに挿入する前に、イメージのライセンスを確認する責任があります。
-
埋め込まれたファイルの場合、Web パーツは完全なファイル フォームにリンクするカードとして変換されます。 ビデオの場合は、最初のフレームをプレビューする大きなカードが生成されます。
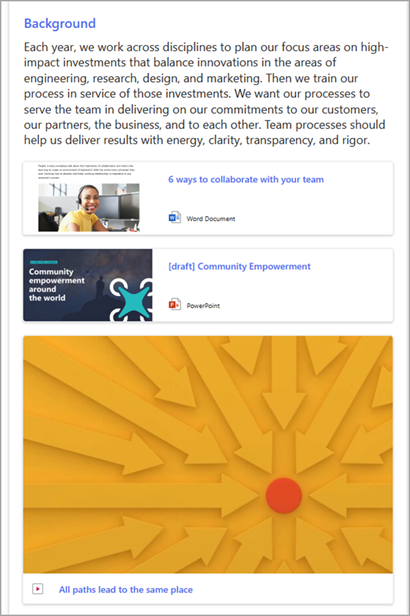
-
ヒント:
-
イメージ ファイルは、ファイルおよびメディア Web パーツではサポートされていません。 ただし、ページに画像を挿入する場合は、[イメージの使用] Web パーツを使用できます。
-
.PDF ファイルから印刷するには、表示モードで発行されたページのファイルにカーソルを合わせると表示されるツール バーの [新しいウィンドウで 開く ] ボタンを選択する必要があります。 その後、ブラウザー ウィンドウから印刷できます。
ディバイダー
-
既存の Web パーツの上または下、またはタイトル領域の下にマウス ポインターを合わせ、[ +] を選択します。

-
[分割線 Web パーツ] を選択します。
分割線 Web パーツのカスタマイズ
-
[Web パーツの編集] (左側) を選択して、分割線の長さと重量をカスタマイズします。
-
分周器の長さを 20% から 100% に設定します。 (スライダーをドラッグすると、分割線の長さが変わるので、変更をプレビューできます)。
-
分割器の重みを 1 (最薄) から 6 (最も厚い) に設定します。 (スライダーをドラッグすると、デバイダの重みが変化するため、変更をプレビューできます)。
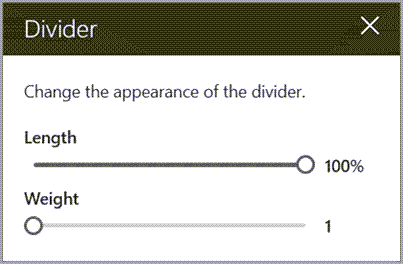
クイック
-
ページがまだ編集モードになっていない場合は、ページの右上にある [編集] を選択します。
-
既存の Web パーツの上または下にマウス ポインターを合わせると、次のように円で囲まれた +の線が表示されます

-
[ +] を選択し、[ クイック リンク Web パーツ] を選択します。
-
[クイック リンク] タイトルに「」と入力して、独自のタイトルを追加します。
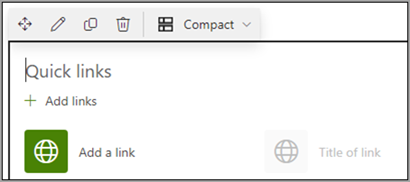
-
クイック リンクの上にあるレイアウト オプションを選択して、レイアウトを選択します。
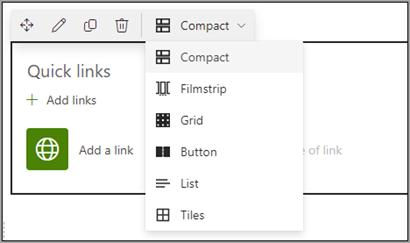
注: 選択したレイアウトに関係なく、ディストリビューションのボタン形式に変換されます。
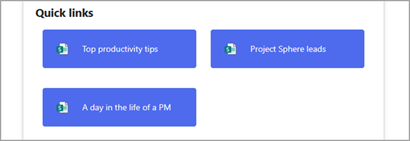
リンクを追加する
-
[+ 追加] を選択します。
-
最近使用したファイルを選択するか、次のいずれかの場所からファイルまたは画像を取得します。
Microsoft
が提供するストック イメージ サイト
OneDrive アカウント
お使いのコンピューター
リンク
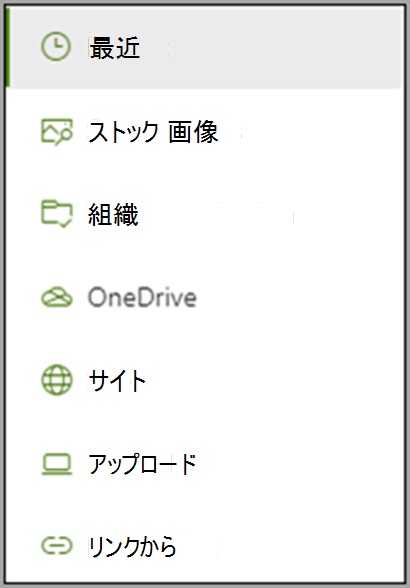
-
organizationで承認済み画像のセットが指定されている場合は、[Organization] でそのセットから選択できます。
-
画像、ページ、またはドキュメントを選択し、[挿入] を選択します。
注: 右側のツールボックスには、各リンクのオプションがあります。 オプションは、レイアウトに選択した設定によって異なります。 たとえば、[リスト レイアウトの説明を表示する] を選択した場合は、個々のリンクの説明を追加できます。 個々のリンクのその他の種類のオプションには、レイアウト オプションに応じて、イメージの変更、アイコンの書式設定、説明の追加、代替テキストの追加などがあります。
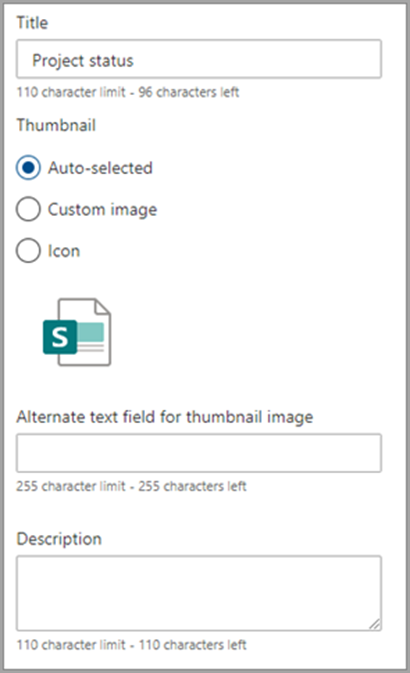
リンクの編集
-
編集するアイテムにカーソルを合わせ、編集するアイテムの 下部にある [アイテム鉛筆の編集] を選択します。
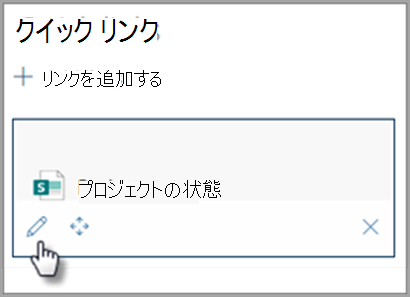
注: これにより、そのリンクのオプションがあるその項目のツールボックスが開きます。 オプションは、レイアウトに選択した設定によって異なります。 たとえば、[リスト レイアウトの説明を表示する] を選択した場合は、個々のリンクの説明を追加できます。 個々のリンクのその他の種類のオプションには、レイアウト オプションに応じて、イメージの変更、アイコンの書式設定、説明の追加、代替テキストの追加などがあります。
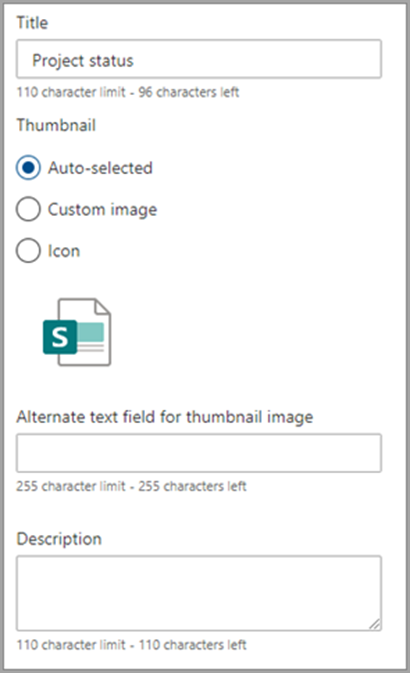
-
リンクを削除するには、アイテムのごみ箱アイコンを選択します。
-
リンクを並べ替えるには、[移動] アイコン を使用して項目を新しい位置にドラッグ アンド ドロップします。
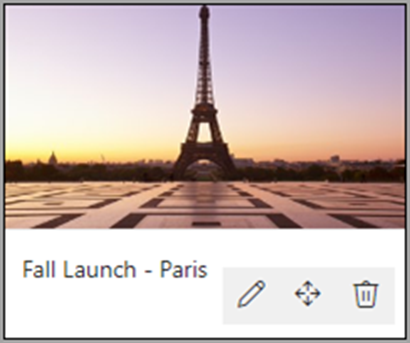
注:
-
Ctrl + 左方向キーまたは Ctrl + 右方向キーを使用してリンクを並べ替えることもできます。
-
フィルムストリップ レイアウトではリンクを並べ替えることはできません。
-
リンク
リンク Web パーツを使用して、プレビューと共に、内部または外部のページ、ビデオ、画像、またはドキュメントにリンクを追加します。
-
既存の Web パーツの上または下、またはタイトル領域の下にマウス ポインターを合わせ、[ +] をクリックし、[Web パーツのリンク] を選択します。
-
リンクをページ、ビデオ、画像、またはドキュメントに貼り付けます。 リンク テキストに加えて、アイテムのプレビューがページに表示されます (使用可能な場合)。 リンク テキストまたはプレビューを削除するには、その横にある [X] をクリックします。
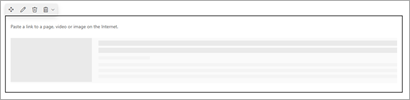
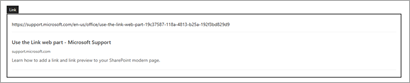
リンク Web パーツは、最終的なディストリビューションで似ています。