次の手順では、Microsoft SharePointライブラリと同期できること、オンラインでファイルにアクセスできること、および適切なファイルを同期するための十分な空き時間があることを確認します。
注: この記事は、Office 365 の職場または学校アカウントを持つユーザーを対象としており、 SharePoint と 職場または学校の OneDriveの最新バージョンを参照しています。 Office 365 アカウントでサインインしない場合は、「OneDrive 同期の問題を解決する方法」を参照してください。
タスク バーにこの 
-
Microsoft 365 の場所にある SharePoint を参照します。
-
同期しようとしているドキュメント フォルダーまたはライブラリを選択します。
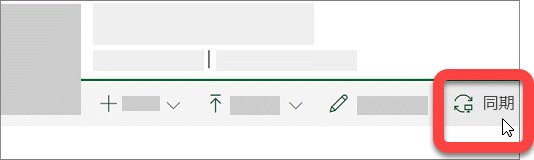
同期オプションが表示されない場合、または、"どのライブラリを同期しますか" と画面に表示される場合は、サイトを同期できるように構成されていないので、サイト所有者に連絡する必要があります。
注: ページ所有者またはサイト所有者は、[ライブラリの設定]、[詳細設定]、[オフライン クライアントの使用制限] から編集できます。
SharePointにアクセスできない場合は、サイト所有者またはネットワーク管理者に問い合わせてください
OneDrive を再インストールして更新する方法について説明します。
コンピューターのリンクを解除して OneDrive に再リンクすると、同期の問題を解決するのに役立ちます。 詳細情報
同期アイコンが長時間停止している場合は、同期フォルダーからファイルを移動すると、同期の問題を解決できます。
-
通知領域または上部トレイの青い OneDrive クラウド アイコンを選択します。

注: OneDrive アイコンを表示するには、通知領域の横にある [隠れているインジケーターを表示します] の矢印をクリックするか、


-
[ 同期

-
同期フォルダーのいずれかからファイルを選択し、C:\users\ など、OneDrive の一部ではないフォルダーに移動します。
-
もう一度

-
同期が完了したら、再びファイルを戻します。
SharePointファイルとファイル名には、次の 3 種類の制約があります。
-
同期するファイルに 15 GB を超えるものがないようにします。 "このファイルは大きすぎてアップロードできません" または "...にアップロードするには、このファイルのサイズを小さくしてください" などのエラー メッセージが表示される場合、ファイルを圧縮してサイズを小さくしてください。 画像のファイル サイズを縮小することができます。
-
ファイル名を含めたパス全体の長さが 400 文字未満になるようにします。 ファイル パスの例:
C:\Users\<ユーザー名>\Pictures\Saved\2017\December\Holiday\NewYears\Family…
これを解決するには、ファイルの名前または SharePoint内のサブフォルダーの名前を短くするか、最上位フォルダーに近いサブフォルダーを選択します。 -
ファイルに不正な文字 (<、>、:、"、|、?、*、/、\ など) が含まれていないことと、フォルダーにサポートされていないファイルの種類が含まれていないことを確認してください。 「ファイルおよびフォルダーを同期する際の制限事項」を参照してください。
Office を修復または再インストールすると、Office と SharePointの間の同期の競合が修正されることがあります。 「Office 365 または Office 2016 を PC または Mac にダウンロードしてインストールまたは再インストールする」方法を参照してください。
同期に関する問題が引き続き発生する場合は、 OneDriveをリセットできます。 詳細情報
ヒント
これらのヒントとヒントに従って、SharePointを最大限に活用し、同期を可能な限りトラブルフリーにします。
OneDrive ファイル オンデマンド機能を利用すれば、OneDrive のファイルをすべてダウンロードし、デバイス上の記憶域を使用することなく、すべてのファイルにアクセスできるようになります。 OneDrive のファイル オンデマンドに関する詳細情報を参照してください。
コンピューターとどの OneDrive フォルダーを同期するかを選び、ダウンロードするファイルを減らすこともできます。
注: お使いのコンピューターで OneDrive を無効化またはアンインストールしても、ファイルやデータが失われることはありません。
SharePoint同期が長時間停止しているように見えたり、状態に "0 KB の xMB の処理" と表示される場合は、 SharePointに多数のファイルが含まれているか、アップロードする新しいファイルが多数ある可能性があります。 100,000 個以上のファイルがある場合、同期に長い時間がかかる可能性があります。
注: 大きなファイルや大量のファイルを転送する場合は、Web サイトの [アップロード] ボタンを使用するよりも、OneDrive デスクトップ アプリにファイルを追加することをお勧めします。
OneDrive フォルダー内のファイル数を確認するには:
-
[エクスプローラー] を開きます。
-
OneDrive フォルダーを右クリックし、[プロパティ] を選択します。
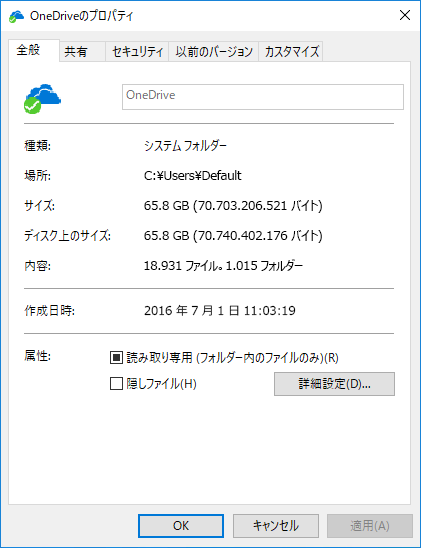
-
[内容] の数が 100,000 を超える場合、どの OneDrive フォルダーをコンピューターと同期するかを検討してください。
既に同期が進行中の場合は、同期を一時停止および再開して、状況を再確認できます。
-
タスク バーの右端にある通知領域の青い OneDrive クラウドのアイコンを選択します。

注: OneDrive アイコンを表示するには、通知領域の横にある [隠れているインジケーターを表示します] の矢印をクリックするか、


-
[同期の 一時停止 >

-
もう一度 [

補足説明
Microsoft OneDrive を使用する場合の他の同期の問題を修正する
ユーザーが SharePoint ファイルを新しい OneDrive 同期クライアントと同期できるようにします。
管理者は 、OneDrive 管理者、 OneDrive Tech Community のヘルプを表示するか、ビジネス サポートのために Microsoft 365 にお問い合わせください。










