注: この記事は既に役割を終えており、間もなく提供終了となります。 Microsoft では、「ページが見つかりません」の問題を避けるために既知のリンクを削除しています。 このページへのリンクを作成された場合は、同様に、この問題を避けるためにリンクを削除してください。
ビューの列プロパティを変更するには:
-
デザイナーに入力します。
-
更新するリストビューをクリックします。
-
[列] タブをクリックします。
-
ビューに含めるフィールドを確認します。
-
更新する列フィールドをクリックします。
-
以下のセクションで説明するように、プロパティを設定します。
目的に合ったトピックをクリックしてください
列見出しラベルを変更する
先頭の列見出しは、参照先のフォームフィールドの名前を使用します。 フィールド名が長い場合は、列ラベルに短いラベルを入力することをお勧めします。
-
列ラベルを編集するフィールドをクリックします。
-
[ヘッダーラベル] テキストボックスに新しい名前を入力します。
列幅を設定する
[リスト] ツールで標準の自動幅を設定することができます。または、ビューの全体幅に対する比率、ピクセル単位、またはポイント単位として、手動でユーザー設定の列幅を設定することができます。
すべての列が [自動] に設定されている場合、列の幅は、列数で割ったビューの幅と同じになります。 1つまたは複数の列が特定の幅に設定されている場合、[自動] に設定された列の幅は、(カスタム幅の列の合計の後の) ビューの残りのメジャーと等しく、残りの列数で除算されます。
-
列の幅を設定するフィールドをクリックします。
-
[列の幅] ドロップダウンメニューをクリックし、目的の設定をクリックします。
-
[修正済み] を選択した場合は、ドロップダウンメニューから目的のカスタム測定タイプを選び、対応するカスタムメジャーを入力します。
数値列の値を合計する
数値や整数などの数値を使用するフィールドの種類によっては、列の値を合計して、データビューに合計値を表示することができます。
-
値を合計するフィールドをクリックします。
-
[この列 (数値列のみ) の値を集計する] チェックボックスをオンにします。
次の例は、値を合計する列を示しています。
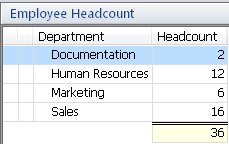
小計を表示するように列を設定する
グループ化された並べ替えを使用して、小計と集計全体を表示するようにビュー列を設定することができます。 次の例は、"食品グループ" フィールドに従ってすべてのアイテムをグループ化し、個々のグループの値を合計して、すべてのグループの集計の合計を計算するビューを示しています。
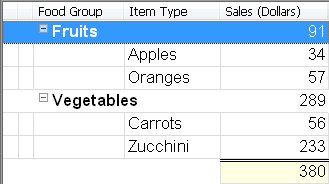
行が展開可能な場合に、列に twisty を表示する
この設定は、応答の hierachies が含まれているビューに適用されます。 ビューには、選択したアイテムに対する回答を作成するためのフォームが少なくとも1つ含まれている必要があります。
-
行が展開可能なときに、twisty を表示するフィールドをクリックします。
-
行が展開可能な場合は、[この列に twisty を表示する]チェックボックスをオンにします。
ビューの列の位置を変更する
ビューデザインウィンドウのナビゲーションボタンをクリックすると、フィールド列がビューに表示される順序を変更できます。
-
フィールド列を最初または左側の位置に移動するには、[

-
フィールド列を最後または右端の位置に移動するには、[

-
フィールド列を上 (左) に移動するには、[

-
フィールド列を下 (右) に移動するには、[

フィールド列を追加または削除する
リストのフィールド列を追加または削除するには、フィールドリストでフィールド列をオンまたはオフにします。
-
リスト内のすべてのフィールドをチェックするには、[

-
リスト内のすべてのフィールドをオフにするには、[

注: 添付ファイルフィールドは、この一覧には表示されません。 ただし、[プロパティ] タブの [添付ファイルの表示] オプションをオンにして、アイテムに添付ファイルが含まれているときに、添付ファイルのアイコンを表示するリストビューに列を追加することができます。
スタイルオプションを設定する
ビュー列またはすべてのビュー列に表示されるテキストのスタイルオプションを設定できます。
-
スタイルオプションを設定するフィールドをクリックします。
-
[フォント] ボックスの横にある [選択. ..] をクリックします。
-
[フォント] ダイアログボックスで必要なスタイルオプションを設定して、[ OK] をクリックします。
[フォント] ボックスには、選択したスタイルオプションのサンプルが表示され、[フィールドリスト] には、選択したスタイルオプションが [フォント] 列に表示されます。
注: リストツールは、列への取り消し線効果の設定をサポートしていません。
-
すべてのビュー列にこれらのスタイルオプションを適用する場合は、[すべての列に適用] をクリックします。










