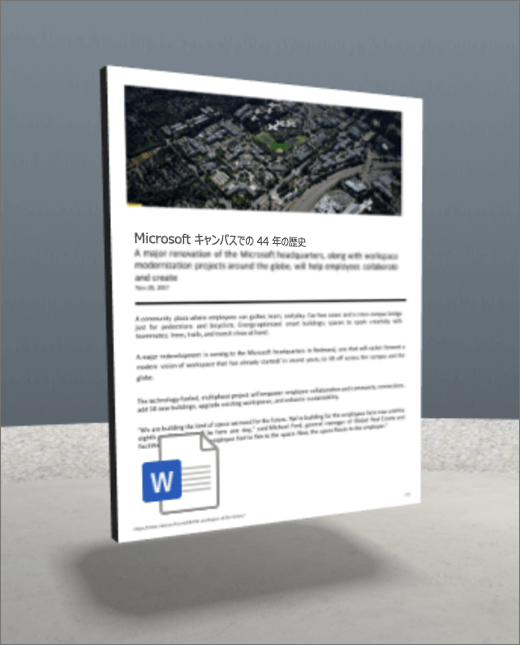
[ファイルとメディア] Web パーツには、文書の最初のページ (Word、Excel、PDF、PowerPoint など) が表示されます。
1. まだ編集モードでない場合は、スペースの右上にある [編集] を選択 します。
2. キャンバスで、円で囲まれている + アイコンを選択します。
3. [ファイルとメディア] を選択します。
4. をクリックして、Web パーツを構造 (フロア) 上の任意の場所に配置します。
5. ファイル ピッカーで、使用するファイルを選択し、[ 開く] を選択します。
6. Web パーツを選択し、 鉛筆 アイコンを選択します。 これにより、プロパティ パネルが開きます。
7. (省略可能) [ 代替テキスト] を選択して入力します。
8. (省略可能) [ファイルとメディア] の下に表彰台を表示する場合は、[ 表彰台の表示] を選択します。 [ファイル] と [メディア] と [表彰台] の間の距離を設定するには、[ 表彰台からの高さ ] スライダーを使用します。
9. [下書きとして保存] または [ 発行] を選択します。
注: Web パーツのサイズ設定と配置に関するガイダンスについては、「 SharePoint 空間での Web パーツの追加と使用」を参照してください。
ファイルとメディアにアクションを追加する
アクションを使用すると、Web パーツが対話型になります。 Web パーツの編集中にアクションを選択できます。 下書きとしてスペースを保存するか、公開すると、対話型になります。 アクションの追加は省略可能です。
1. 編集中に、[ファイルとメディア] Web パーツを選択し、 鉛筆 アイコンを選択します。 これにより、プロパティ パネルが開きます。 [ アクション] まで下にスクロールします。
2. [ アクションの追加] を選択します。
-
Web パーツを選択すると、[ トリガー 時] アクションが発生します。
-
右クリック (マウス) または長押し (コントローラー) すると 、その他のアクション が表示されます。
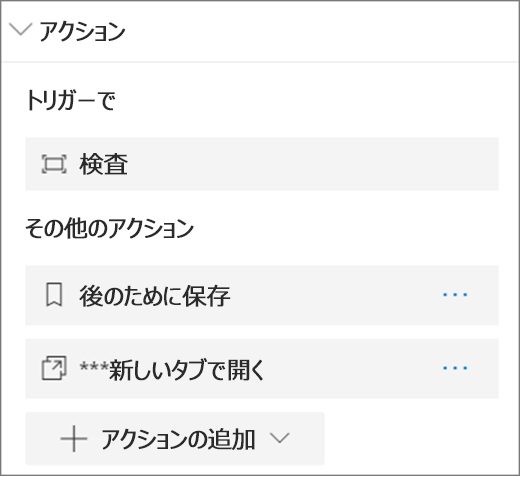
注: 検査 (Web パーツが近づく) は、この Web パーツの既定の [トリガー時] アクション です。 その他のアクションを構成するには、[アクションの追加] を選択し、[... (省略記号)] を選択します。 アクションを並べ替える場合は、目的の順序にドラッグします。
3. [ その他のアクション] で、次のいずれかを選択します。
-
後で保存する: ビューアーは、このファイルを "後で保存済み" コレクションに追加できます。
-
新しいタブで開く: 新しいタブで完全なドキュメントを開きます。
-
別のスペースへのリンク: リンクされた SharePoint スペースを開きます。
-
ページまたはアイテムへのリンク: リンクされた URL (SharePoint ページ、パブリック Web サイトなど) を開きます。
-
オーディオの再生: 添付されたオーディオ ファイルを再生します。
4. (省略可能) 説明を入力 します。
5. アクションを試すには、[下書きとして保存] または [発行] を選択します。










