注: 最新のヘルプ コンテンツをできるだけ早く、お客様がお使いの言語で提供したいと考えております。 このページは、自動翻訳によって翻訳されているため、文章校正のエラーや不正確な情報が含まれている可能性があります。 私たちの目的は、このコンテンツがお客様の役に立つようにすることです。 お客様にとって役立つ情報であったかどうかを、このページの下部でお知らせください。 簡単に参照できるように、こちらに英語の記事があります。
自分のコンピューターに skype for business がインストールされていない場合、または skype for business のアカウントをお持ちでない場合は、skype for business for Mac アプリを使用して、skype for business 会議に参加することができます。
skype for business for Mac を使って会議に参加するには、受信したメールまたは予定表の会議出席依頼で [ skype 会議への参加] を選択するだけです。 使用しているコンピューターに Skype for business がインストールされていない場合は、アプリをダウンロードしてインストールできるように、web ページが開きます。
Mac にアプリをインストールする
デスクトップアプリをダウンロードしたら、次の手順に従ってインストールします。
-
web ページから、ダウンロードされたインストーラパッケージを選択します。
-
[はじめに] ページが表示されたら、[続行] をクリックします。
-
ライセンスを承諾します。
-
[インポート先の選択] ページで、インストール場所を選択します。
注: [すべてのユーザーにインストールする] または [特定のディスクにインストールする] を選択すると、管理者パスワードを入力するように求められます。 [自分のみにインストール] を選択した場合、パスワードは必要ありません。 [すべてのユーザー用にインストールする] または[特定のディスクにインストールする] を選んでいて、パスワードがわからない場合は、[キャンセル] を選択します。 インストーラーを再起動して、今回 [インストールする] のみを選びます。
-
[Continue] をクリックします。
-
[インストール] をクリックします。
-
インストーラーが終了したら、[閉じる] をクリックします。
会議への参加
会議を主催している組織の Skype for business アカウントをお持ちの場合は、会議に参加する前にサインインして、会議に通常の権限をすべて設定しておくことができます。 アカウントを持っていない場合は、名前を入力して [ゲストとして参加] をクリックして、その会議にゲストとして参加することができます。
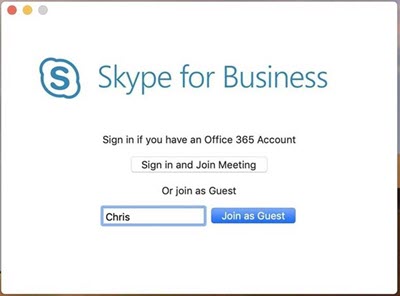
Skype 会議アプリユーザー
skype 会議アプリを以前にインストールして skype for business 会議に参加している場合は、今すぐデスクトップアプリをインストールできます。 Skype 会議アプリは、Mac での会議には使用できなくなります。










