プレゼンス状態は Microsoft Outlook の予定表または Lync アクティビティに基づいて設定されます。たとえば、Outlook で会議が予約されている時間帯であれば、Lync には [会議中] という状態が表示されます。Lync の音声通話またはビデオ通話を使っている場合、プレゼンス インジケーターは、取り込み中を示す赤で表示され、状態は "電話中" に更新されます。ただし、プレゼンス状態を手動で設定して、自分が連絡を受けられる状態にあるかどうか、また、受ける場合にどの連絡方法が望ましいかを示すこともできます。プレゼンスには、連絡先リストや連絡先カードに表示される個人メモも含めることができるので、自分の予定を詳しく知らせることができます。
プレゼンス状態を変更する
-
Lync メイン ウィンドウの名前の下にある [状態] メニューのドロップダウン矢印をクリックし、他のユーザーに表示する状態をクリックします。
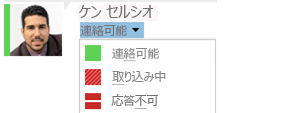
設定した状態を元に戻して、Lync の自動更新機能で状態を設定するには、[状態] メニュー、[状態のリセット] の順にクリックします。
適切な状態を選ぶ
状態は正確に設定してください。次の表では、他のユーザーに表示されるプレゼンス状態と各状態の意味、またどの状態を自分で設定できるかについても説明します。
|
プレゼンス状態 |
説明 |
この状態の設定方法 |
|
|
オンラインであり、連絡可能です。 |
Lync で、ユーザーがコンピューターを使っていることが検出されると、この状態が設定されます。コンピューターがアイドル状態のときに自分が在席していることを他のユーザーに知らせたい場合なども、この状態を設定します。 |
|
|
取り込み中であり、割り込まれたくない状態です。 |
Lync では、Outlook の予定表に従って、予定がある場合にこの状態が設定されます。 ドロップダウン矢印からこの状態を選ぶこともできます。 24 時間経過してから、手動で [取り込み中] を選ぶと、Lync で状態を変更していなければ、Outlook 予定表の状態が自動的に元に戻ります。 |
|
|
Lync で通話中 (双方向の音声通話) であり、割り込まれたくない状態です。 |
Lync でユーザーが Lync の通話中であることが検出されると、この状態が設定されます。 |
|
|
会議中であり、割り込まれたくない状態です。 |
Lync で、ユーザーが Lync 会議に参加していることが検出されるか、Outlook の予定表で予定されている会議中であれば、この状態が設定されます。 |
|
|
Lync で電話会議 (音声での Lync 会議) 中であり、割り込まれたくない状態です。 |
Lync でユーザーが Lync 電話会議に参加していることが検出されると、この状態が設定されます。 |
|
|
プレゼンテーション中のため、割り込まれたくない状態です。 |
Lync でユーザーが画面を共有しているかプロジェクターを使っていることが検出されると、この状態が設定されます。 |
|
|
連絡を受けたくない状態ですが、ワークグループ内のユーザーから送信された会話通知だけは確認します。 |
ドロップダウン矢印からこの状態を選ぶことができます。 24 時間経過すると、Lync で状態を変更していなければ、Outlook 予定表の状態が自動的に元に戻ります。 |
|
|
しばらくコンピューターから離れています。 |
この状態はドロップダウン矢印から選びます。 |
|
|
ログオンした状態ですがコンピューターはアイドル状態であったか、コンピューターから (自分で設定した) 一定時間離れています。 |
コンピューターが 5 分間アイドル状態だった場合、Lync ではユーザーの状態が "非アクティブ" に設定され、非アクティブ状態が 5 分間続くと、"退席中" に設定されます (これらの既定の設定を変更するには、[オプション] |
|
|
業務時間外なので、連絡を受けられない状態です。 |
この状態はドロップダウン矢印から選びます。 |
|
|
サインインしていません。(自分のプレゼンスが表示されないようブロックしたユーザーにはオフラインとして表示されます。) |
Lync でユーザーがコンピューターからログオフするとこの状態が設定されます。 |
|
|
プレゼンスは不明です。 |
この状態は、Lync をインスタント メッセージング プログラムとして使っていない連絡先に表示されることがあります。 |
注: Outlook で不在通知を有効にしている場合、Outlook で作成したメモは Lync にも表示され、赤の星印またはアスタリスク (*) が、写真表示領域の 1 番下にあるプレゼンス状態の横に表示されます。
個人メモを追加または削除する
Lync のプレゼンス状態は事前に設定されています。そのため、新しい状態の作成、別の色の選択、プレゼンス状態に関するその他の詳細の変更はできません。ただし、現在どこにいるか、何をしているかなどの情報 ("在宅勤務中" など) を連絡先に伝えるために、Lync メイン ウィンドウの上部に、個人メモを書き込むことはできます。このメモは、連絡先カードに表示され、いつでも必要に応じて変更できます。
-
個人メモを追加または変更するには、Lync メイン ウィンドウで、名前の上にある [メモ] ボックスをクリックして、「在宅勤務中」や「締め切りに追われています。口頭ではなく IM でご連絡ください」のようなメモを入力します。
-
個人メモを削除にするには、メモを消して空白にします。ボックスのテキストが、既定のメッセージである "本日の予定やメッセージを入力してください。" に戻ります。
不在通知のオン/オフを切り替える
Lync アカウントが Outlook の予定表と同期している場合、Outlook で不在通知を有効にすると、常に不在時のメッセージが個人メモとして Lync に表示されます。そのため、たとえば休暇を取る場合に、Outlook で休暇中であること (その他、日付や、メールを確認するかどうかなどの情報) を伝える不在通知を設定することができます。この通知は、Lync の連絡先に表示される自分の連絡先カードやその他の連絡先リストに挿入されます。
重要: 休暇から戻ったら、不在通知を無効にすることを忘れないようにしてください。無効にするには、Outlook で行う必要があります。このメモを Lync から削除することはできません。
Outlook で通知を有効にするには
-
Outlook で [ファイル] タブをクリックし、[自動応答] ボタンをクリックします。次に、[自動応答を送信する] をクリックし、不在時のメッセージを作成して、表示のスケジュールを設定します。
Outlook で通知を無効にして Lync にメッセージが表示されないようにするには
-
Outlook で [ファイル] タブをクリックして、自動応答パネルで [オフ] ボタンをクリックします (メモが Lync に表示されなくなるまで 30 分ほどかかる場合があります)。
Lync と Outlook のアカウントを同期するには
-
Lync メイン ウィンドウで [オプション] をクリックします。
-
[個人用] をクリックします。
-
[予定表情報に基づいてプレゼンスを更新する] チェック ボックスをオンにします。
-
[「友人および家族」、「ワークグループ」および「仕事仲間」のプライバシー関係の連絡先に不在情報を表示する] チェック ボックスをオンにして、Lync と Outlook のアカウントを同期します (同期しない場合は、このチェック ボックスをオフにします)。





![[オプション]](https://support.content.office.net/ja-jp/media/e887f187-3ff5-4a0e-9610-b01655b1c2f5.png)











