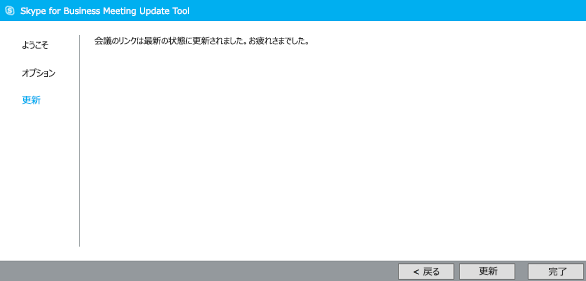Skype for Business と Lync 用の Meeting Update Tool を使うと、サーバーごとにアカウントを切り替えている場合、または Lync から Skype for Business にアップグレードする場合に、会議を更新することができます。このツールでは、リンクが古くなっている会議を検索して、会議の参加者が会議に参加できるように、更新された出席依頼を参加者に自動的に送信します。
この移行ツールの実行中は、Outlook と Skype for Business の両方を起動している必要があります。
注: 更新ツールで会議を更新できるのは、Skype for Business の SIP (セッション開始プロトコル) アドレス (username@contoso.com など) が Lync と同じである場合のみです。SIP アドレスが変更された場合は、Skype for Business で会議を再作成する必要があります。
Lync Meeting Update Tool のインストールと実行
-
組織のサポート チームが提供する指示に従ってツールをインストールします。
-
ツールをインストールした場所を参照します。既定では、ツールは c:\Program Files\Skype for Business Meeting Update にインストールされます。
-
MeetingMigration.exe をダブルクリックします。
-
ツールが開始され、概要を説明するページが表示されます。 [次へ] をクリックします。
![lync meeting update tool の [welcome] ページのスクリーン ショット](https://support.content.office.net/ja-jp/media/a66ad359-95c6-4b88-9809-5418445d68ca.png)
-
更新したいユーザーの会議を選んで、[次へ] をクリックします。
![[ユーザー] チェック ボックスがオンに設定されたオプション ページのスクリーン ショット](https://support.content.office.net/ja-jp/media/eed6ba60-0dd9-4dd5-9a8f-a66507b82a82.png)
注: 会議の開催者と会議の受信者の表示名が同じである場合は、同じ表示名の受信者にも開催者の会議がリストされます。この問題を修正するには、受信者が操作を続行する前に開催者の選択を解除します。
-
次に表示される画面では、更新したい会議を選ぶことができます。代理人の場合は、予定表を管理しているユーザーの名前が表示されます。管理しているユーザーの会議と自分の会議を同時に移行するかを選ぶことができます。あるいは、表示されている名前のチェックをオフにして、自分の会議を先に移行することもできます。この場合は、[戻る] をクリックするか、ツールを後でもう一度実行して、他のユーザーの会議を移行します。
-
このツールでは、すべての Skype for Business 会議を検索し、見つかった会議、開始時間と終了時間、定期的なアイテムを一覧で表示します。
-
[更新] をクリックします。
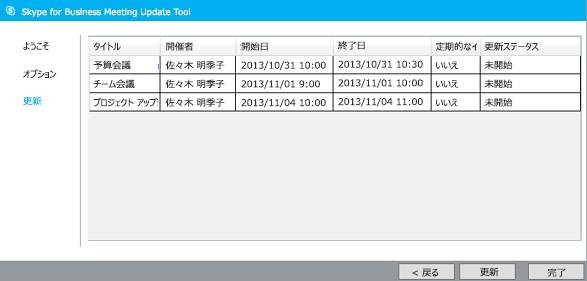
会議は新しい Skype for Business の情報で自動的に更新され、招待するユーザーには会議出席依頼が送られます。
-
終了したら、[完了] をクリックします。
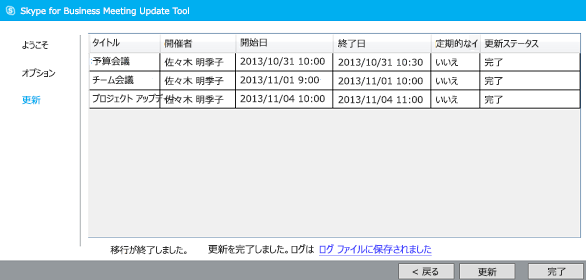
最新の状態の会議
すべての会議が最新の状態になると、これ以上の操作は必要ないことがツールから通知されます。