SmartArt グラフィックスとツールは、 Excel、 PowerPoint、および Wordで使用できます。
SmartArt グラフィックスのすべてのツールは、SmartArt ツール バーにあります。 SmartArt ツールバーをアクティブにするには、SmartArt グラフィックをクリックします。 ドキュメントにグラフィックがまだ含まれていない場合は、「 SmartArt グラフィックを作成する」の手順に従って作成します。
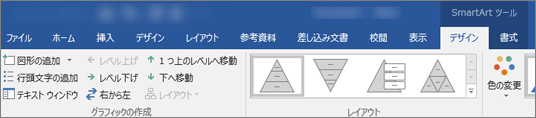
SmartArt ツールは、[ 書式 ] タブと [ デザイン ] タブの 2 つのタブにあります。
-
[ デザイン ] タブを使用すると、SmartArt グラフィックのレイアウトを変更したり、スタイルを変更したり、SmartArt グラフィックで使用する色を変更したりできます。
-
[ 書式 ] タブを使用すると、SmartArt グラフィックの図形、スタイル、および色を変更できます。 また、効果やテキスト スタイルを適用したり、SmartArt グラフィックのサイズを変更したりするのに役立つツールもあります。 [配置] グループのツールを使用すると、画像や図形の位置と向きを編集したり、SmartArt グラフィック内のテキストのレイアウトを変更したりできます。
SmartArt ツールへのクイック アクセス
SmartArt グラフィックまたは SmartArt グラフィック内の図形を右クリックすると、SmartArt グラフィックまたはその中の図形をすばやく編集できます。
-
SmartArt グラフィックの図形または図形をすばやく変更するには、図形を右クリックして ショートカット メニューを呼び出します。 複数の図形を同時に編集するには、Ctrl キーを押しながら各図形をクリックして選択し、選択した図形を右クリックします。
-
たとえば、円から矢印や星などの他の図形に図形を変更するには、図形を右クリックし、[ 図形の変更] をクリックして、一覧から図形を選択します。
-
スタイルまたは色を変更したり、図形に効果を追加したりするには、図形を右クリックし、[ 図形の書式設定] をクリックし、目的のスタイル、色、効果を選択します。
多くの組み合わせを試して、完璧な SmartArt グラフィックを作成できます。 SmartArt グラフィックの図形を既定の設定に戻すには、図形を右クリックし、[ 図形のリセット] をクリックします。










