ビデオを SharePoint、OneDrive、Teams、または Yammer にアップロードすると、ビデオのコンテンツからサムネイルが自動生成されます。 オーディオまたはビデオ ファイルのサムネイルを変更するには、新しいファイルをアップロードするか、ビデオから新しいサムネイルとしてフレームを選択します。
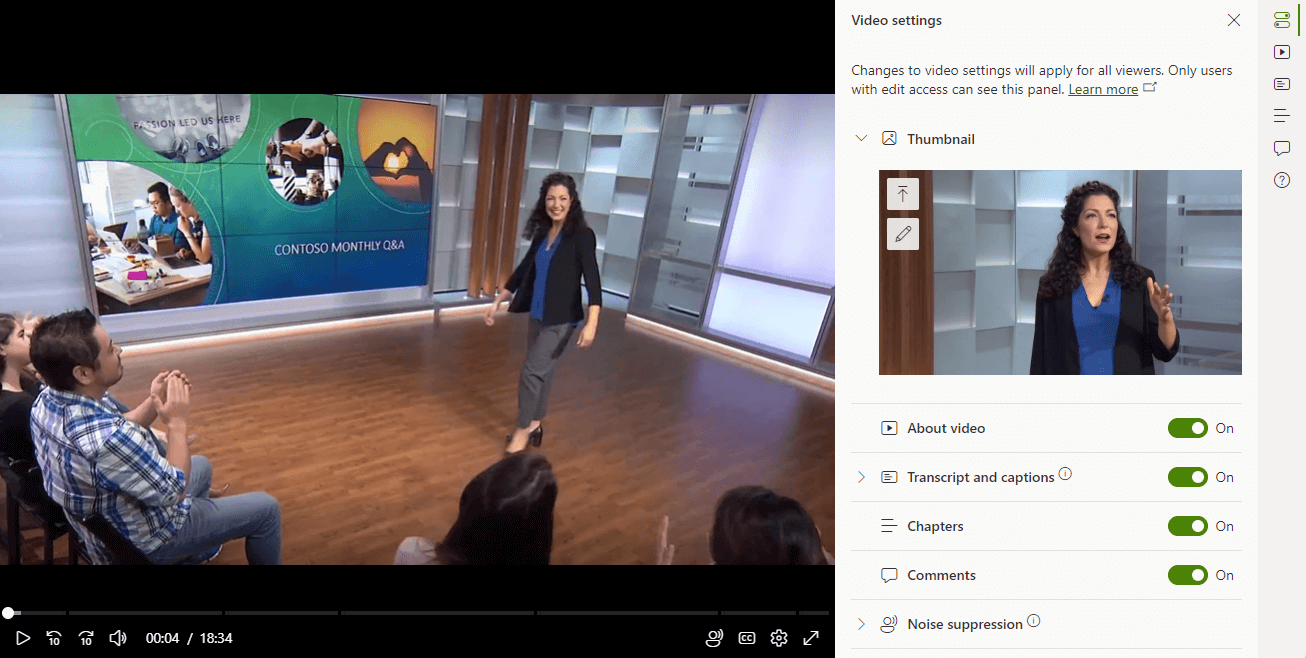
ビデオからサムネイルを選択するには:
-
ビデオに移動して開きます。
-
画面の右上隅にある [ ビデオ設定 ] を選択します。
-
ビデオ設定は、ビデオの右側のウィンドウで開きます。
-
[ サムネイル] フィールドで、[ サムネイルの編集] アイコンを選択します。
-
プレーヤーで、サムネイルとして設定するビデオのフレームに seekbar 再生ヘッドを移動します。
-
[サムネイル] フィールドで [このフレームを選択] ボタンを選択して、選択内容を確認します。
ビデオまたはオーディオ ファイルのサムネイルをアップロードするには:
-
ビデオまたはオーディオ ファイルに移動して開きます。
-
画面の右上隅にある [ ビデオ設定 ] または [ オーディオ設定 ] を選択します。
-
設定は、ファイルの右側のペインで開きます。
-
[ サムネイル] フィールドで、[ アップロード] アイコンを選択します。
-
アップロードするサムネイルに移動して選択します。
-
変更を確認します。










