チームが追跡、整理、または管理するワークフローに関する情報を持っている場合は、Lists アプリが役立ちます。 たとえば、職場のインシデントや病院の翼の患者などを追跡する会社の資産の一覧を作成します。 作業方法に合わせてリストをカスタマイズし、チーム全体が情報を得て投稿できるように共有します。
SharePoint でリストを操作したことがある場合は、Teams のリストをよく知っているでしょう。 そうでない場合は、手順を追って説明します。 どちらの場合も、この記事では Teams のリストの使用を開始します。

この記事の内容
概要
チーム メンバーは、デスクトップまたは Web バージョンの Teams で、一から、便利なテンプレート、既存のリスト、または Excel ブックからリストを作成します。 モバイル デバイスでは、チーム メンバーはリストを表示および編集できますが、リストを作成または追加することはできません。 すべてのリストは SharePoint に保存され、SharePoint と Teams からアクセスおよび編集できます。
注: ゲストはリストを作成できません。
追加されたリストは、チャネル ページの上部にタブとして表示されます。
Teams チャネルに新しいリストを追加する
-
選択したチャネルに移動し、ページの上部にある [タブ
![[追加] ボタン](https://support.content.office.net/ja-jp/media/8410fdac-0d94-46b0-84cb-a944c53e455e.png)

-
[ タブの追加] ダイアログ ボックスで、[ リスト] を選択し (検索を使用して検索する必要がある場合があります)、[保存] を選択 します。
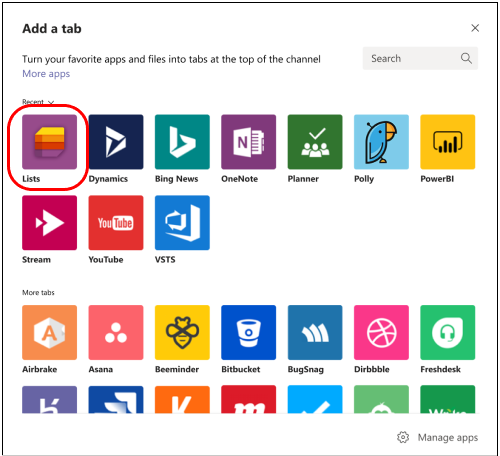
注: [保存] を選択した後に "404 FILE NOT FOUND" が画面に表示される場合は、エンジニアリング チームが現在取り組んでいる既知の問題が発生している可能性があります。
-
[Teams] ページ で [リストの作成 ] を選択します。
ここでは、リスト作成のオプションが表示されます。
![[リストの作成] ページ](https://support.content.office.net/ja-jp/media/bc484f87-af63-4b6e-8c31-3b57a3273c75.png)
リストをゼロから作成するには
-
[ 空のリスト] を選択し、[保存] を選択 します。
-
リスト名を入力します。 必要に応じて、説明も入力し、色とアイコンを選択します。
-
[作成] を選択します。
テンプレートからリストを作成するには
テンプレートには、一般的な情報追跡状況用に事前に書式設定されたリストが用意されています。
-
[ テンプレート] で、表示するテンプレートを選択します。
一般的にニーズに一致するかどうかを判断します。 もちろん、選択したテンプレートに変更を加えることができるようになります。 -
テンプレートが適切な場合は、ページの下部にある [ テンプレートを使用 する] を選択します。
-
次のページで、リスト名を入力します。 必要に応じて、説明も入力し、色とアイコンを選択します。
-
[作成] を選択します。
既存のリストに基づいてリストを作成するには
新しいリストの基礎として、別の Teams リストの列見出し、ビュー、書式設定を使用します。
-
[ 既存のリストから] を選択します。
-
チームを選択し、一覧を選択し、[ 次へ] を選択します。
-
リスト名を入力します。 必要に応じて、説明も入力し、色とアイコンを選択します。
-
[作成] を選択します。
Excel からリストを作成するには
Excel からリストを作成すると、ワークシートの見出しがリスト内の列になり、残りのデータがリスト アイテムになります。 関連情報については、SharePoint の記事「 スプレッドシートに基づいてリストを作成する」を参照してください。
-
[Excel から] を選択します。
-
使用する Excel ファイルを見つけて選択し、[ 次へ] を選択します。
-
[ カスタマイズ ] ページの指示に従います。
別のチームまたは SharePoint サイトからリストを追加する
既存のリストと必要なアクセス許可がある場合は、チャネルにアクセスするすべてのユーザーが簡単に表示できるように、リストをチャネルのタブとして追加できます。 SharePoint に格納されているリストのみを追加できます。個人用リストはサポートされていません。
注: [ 既存のリストの追加] を選択すると、ページの下半分に "標準" リストのみが表示されます。 リストが標準であるかどうかをチェックするには、チームの SharePoint サイトに移動し、左側の [サイトのコンテンツ] を選択します。 コンテンツ リストの [種類 ] 列は、標準リストの "リスト" を示します。
同じチーム内の別のチャネルからリストを追加する
-
選択したチャネルに移動し、ページの上部にある [タブ
![[追加] ボタン](https://support.content.office.net/ja-jp/media/8410fdac-0d94-46b0-84cb-a944c53e455e.png)
-
開 いた [タブの追加 ] ボックスで、[ リスト] を選択し (検索を使用して検索する必要がある場合があります)、[保存] を選択 します。
-
[ 既存のリストの追加] を選択します。
-
次のページの [ サイトからリストを選択] で、追加するリストを選択します。 選択には、アクセス権を持つそのチーム内のすべてのリストが含まれます。
別のチームからリストを追加する
チャネルに、自分がメンバーになっている別のチームの関連リストを指定します。
注: 別のチームから既存のリストを追加しても、チーム メンバーにリストへのアクセス権が自動的に付与されることはありません。 詳細については、管理者記事 の「SharePoint のリスト 」を参照してください。
-
Teams で、追加するリストが含まれているチーム サイトに移動し、一覧を開きます。
-
一覧の左上にある [

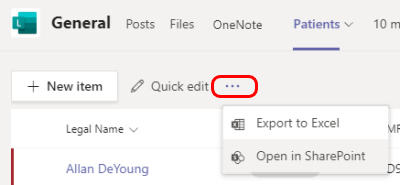
-
SharePoint ページの URL をコピーします。
-
リストを追加するチャネルに移動し、ページの上部にある [タブ
![[追加] ボタン](https://support.content.office.net/ja-jp/media/8410fdac-0d94-46b0-84cb-a944c53e455e.png)
-
開 いた [タブの追加 ] ボックスで、[ リスト] を選択し (検索を使用して検索する必要がある場合があります)、[保存] を選択 します。
-
[ 既存のリストの追加] を選択します。
-
[ 既存のリストの追加] ページで、[SharePoint リストへのリンクを貼り付けてピン留めする] の下の SharePoint URL を貼り付けます。
詳細情報
注: SharePoint の記事では、すべてのコンテンツが Teams に適用されるわけではありません。










