Visio のタイムラインは、プロジェクトのフェーズと期限を読みやすく理解しやすい形式で表示することで、プロジェクト スケジュールの計画と伝達に役立ちます。
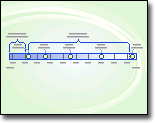
タイムライン テンプレートを取得する
-
[ Visio] で、[ファイル] > [新規作成] を選択します。
-
[Search] ボックスに「タイムライン」と入力します。
-
[タイムライン] テンプレートを選択し、[作成] を選択します。
基礎を築く
タイムラインを作成する最初の手順は、プロジェクトの期間を表すタイムライン図形を選択することです。 タイムライン図形は、プロジェクトのマイルストーンとイベントを追加する基盤です。 円柱、線、ブロックの 3 つのスタイルから選択して、タイムラインのトーンを設定できます。
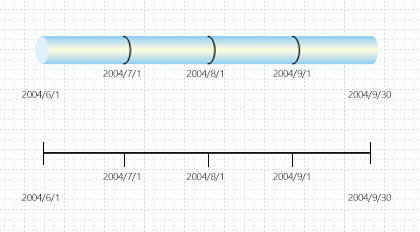
タイムラインの基盤を作成する
開始する適切なテンプレートを見つけるには、[ ファイル ] > [ 新規作成 ] に移動し、検索ボックスに 「タイムライン」と入力します。
-
Visioで 、タイムライン テンプレートを開きます。
-
[タイムライン図形] ステンシルから、タイムライン図形 (ブロック、線、円柱) のいずれかを図面ページにドラッグします。
[ タイムラインの構成 ] ダイアログ ボックスが開きます。
-
[ 期間 ] タブの [開始 ] ボックスに、プロジェクトの開始日を入力または選択します。
-
[ 完了 ] ボックスに、プロジェクトの終了日を入力または選択します。
-
[スケール] で、タイムラインの [時間スケール 単位] を選択します。
-
[週] を選択した場合は、週を開始する曜日を選択することもできます。
-
[月] を選択した場合は、会計年度を開始する日を選択することもできます。
-
-
[時刻形式] タブの [言語] ボックスで、タイムラインに使用する言語を選択します。
-
手順 3 および 4 で選択した開始日と終了日をタイムラインの末尾に表示する場合は、[タイムラインの開始日と終了日を表示する] ボックスチェックオンのままにします。 それ以外の場合は、このチェック ボックスをオフにします。
-
最初の 日付形式 の一覧で、日付の表示方法を選択します。
-
各タイム スケール ユニット (手順 5 で選択した単位) をタイムラインに表示する場合は、[タイムライン チェック] ボックスをオンのままにします。 それ以外の場合は、このチェック ボックスをオフにします。
-
2 番目の 日付形式 の一覧で、単位ラベルの表示方法を選択するか、[ 中間時間スケール マーキングに日付を表示 する] ボックスをオフにします。
-
[マーカーが移動されたときに日付を自動的に更新する] ボックスチェックオンのままにします。 これにより、マイルストーン、間隔、またはその他のマーカーをタイムラインに再配置すると、マーカーに関連付けられている日付が自動的に更新されます。
-
[OK] をクリックします。
注: これらの設定を後で変更するには、タイムラインを右クリックし、[タイムラインの構成] をクリックします。
マイルストーン、間隔、マーカーを追加する
タイムライン基盤が整ったら、重要なマイルストーンとイベントを示すマーカーという重要なコンテンツの追加を開始できます。
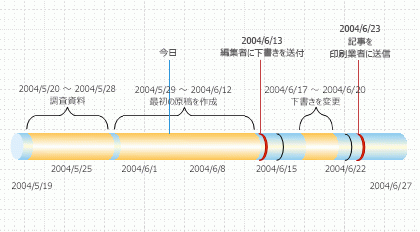
|
マーカーの種類 |
説明 |
|---|---|
|
マイルストーン |
タイムラインの特定のマイルストーン日付 (たとえば、書き込みプロジェクトを発行元に渡す必要がある日付) を示します。 |
|
間隔 |
タイムラインの重要な期間 (たとえば、最初の下書きを書くために必要な時間) を示します。 タイムラインのスタイルに一致する間隔図形を選択します。 |
|
今日のマーカー |
プロジェクトが開始されてから経過した時間を反映します。 [今日] マーカーは、実際の日付が変わると自動的にシフトし、スケジュールの状態が次の期限に関連して一目でわかります。 |
タイムラインのマイルストーンを示す
-
[タイムライン図形] ステンシルからマイルストーン図形をドラッグし、タイムラインの上に直接ドロップします。
-
[マイルストーンの構成] ダイアログ ボックス で、マイルストーン の日付と時刻を入力または選択します。
-
[ 説明 ] ボックスに、マイルストーンの説明を入力します。
-
[ 日付形式 ] の一覧で、日付の表示方法を選択します。
-
[OK] をクリックします。
ヒント: マイルストーンの日付をすばやく変更するには、マイルストーンをタイムラインの目的の場所にドラッグします。 マイルストーンの日付が新しい位置に合わせて変更されます。
タイムラインの期間を示す
-
[タイムライン図形] ステンシルから間隔図形をドラッグし、タイムラインの上に直接ドロップします。
-
[ 開始日 ] ボックスと [終了日 ] ボックスに、期間の開始日と終了日を入力または選択します。
-
[ 説明 ] ボックスに、間隔の説明を入力します。
-
[ 日付形式 ] の一覧で、日付の表示方法を選択します。
-
[OK] をクリックします。
ヒント: 間隔の期間をすばやく変更するには、緑色の選択ハンドルをドラッグするか、間隔をタイムラインに移動します。 間隔の日付は、新しい位置と一致するように変更されます。
テキストをタイムラインから移動する
タイムラインが混雑することがあります。 タイムライン読みやすくするには、次の図に示すように、タイムライン自体からテキストを移動します。
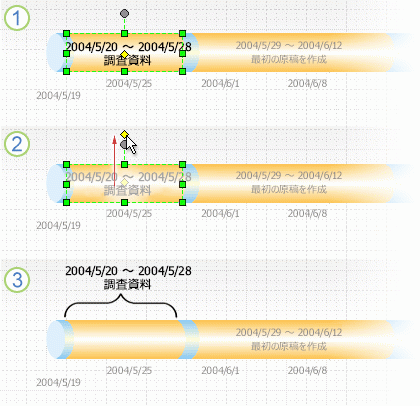
1. 黄色のコントロール ハンドルをクリックして間隔を選択します。
2. コントロール ハンドルを間隔図形の上にドラッグして、テキストをより適切な場所に移動します。
3. ブラケットは、間隔の開始と終了を自動的にマークします。 角かっこの種類を変更する場合は、角かっこを右クリックし、[ 間隔の種類の設定] を選択します。
タイムラインの経過時間を示す
-
[タイムライン図形] ステンシルから [経過時間] 図形をドラッグし、タイムラインの上に直接ドロップします。 図形は、左端をタイムラインの先頭に合わせ、現在の日付まで拡張します。
-
[タイムライン図形] ステンシルから [今日] マーカー図形をタイムラインにドラッグします。
-
図形は、現在の実際の日付に配置されます。
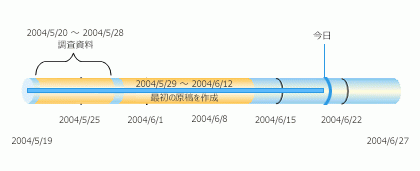
[経過時間] または [今日] マーカー図形を含むタイムライン図面を開くたびに、図形は現在の実際の日付に合わせてシフトします。
タイムラインのセクションの詳細を表示する
既存のタイムラインのセグメントを 2 番目のタイムラインとして展開して、詳細を表示できます。 展開されたタイムラインは、元のタイムラインのセグメントを表しますが、個別に操作します。 たとえば、元のタイムラインと同様に、展開されたタイムラインにマイルストーンまたは間隔を追加します。
元のタイムラインにマイルストーンまたは間隔を追加すると、展開されたタイムラインにも追加されます。 ただし、展開されたタイムラインにマイルストーンまたは間隔を追加した場合、元のタイムラインには追加されません。
注: 展開されたタイムラインを作成するには、図面ページにタイムラインが必要です。
セクションの詳細を表示する
-
タイムライン図形から、展開されたタイムライン図形をページにドラッグします。
-
[タイムラインの構成] ダイアログ ボックスで、[期間] タブと [時間形式] タブで展開したタイムラインのオプションを指定し、[OK] をクリックします。 (開始日と終了日は、元のタイムラインの期間内である必要があります)。
-
展開されたタイムラインが図面ページに表示され、次の情報が表示されます。
-
2 つのタイムラインを関連付け、展開されたタイムラインが表す元のタイムラインのセクションを示す灰色の破線。
-
共有マイルストーンと間隔。 これらは自動的に同期されるため、1 つのタイムラインで変更すると、もう一方のタイムラインでも変更されます。
注: 展開されたタイムラインは、既定で元のタイムラインと同じ図形の種類を使用します。 図形の種類を変更するには、展開したタイムラインを右クリックし、[タイムラインの種類の設定] をクリックします。
-
ヒント: 展開されたタイムラインの期間をすばやく変更するには、黄色のコントロール ハンドルをドラッグします。 展開されたタイムラインの日付が、新しい位置に合わせて変更されます。
マイルストーンまたは間隔を同期する
図面ページに複数のタイムラインがある場合は、それらのタイムライン間で特定の間隔またはマイルストーンを同期して、常に同時に実行できます。 たとえば、タイムライン A でマイルストーンの日付を変更すると、タイムライン B の同期されたマイルストーンが新しい日付情報で自動的に更新されます。 同期されたマイルストーンは、タイムラインの更新された日付位置に移動することで調整されます。
-
同期済みマイルストーンまたは同期間隔をタイムラインにドラッグします。
[ 同期された ... .] ダイアログ ボックスが開きます。
-
最初のドロップダウン リストを開き、同期する既存のマイルストーンまたは間隔を選択します。
-
日付形式を選択します。
-
[OK] を選択します。
タイムラインを修正する
必然的に、マイルストーンの日付、プロセスにかかる時間に関する予測、さらにはプロジェクト終了日のシフト。 変更に応じて、 Visio タイムライン を簡単に修正および調整できます。
|
変更する内容 |
実行する操作 |
|---|---|
|
プロジェクトの開始日または終了日 |
タイムライン図形を右クリックし、[タイムラインの構成] をクリックし、[期間] タブに移動します。 新しい開始日または終了日を入力または選択し、[OK] をクリック します。 |
|
タイムライン バーの分割数 |
タイムライン図形を右クリックし、[タイムラインの構成] をクリックし、[期間] タブに移動します。 [ 時間スケール ] ボックスの一覧で、別の時間単位を選択し、[OK] をクリック します。 |
|
タイムラインの日付と部門の可視性 |
タイムライン図形を右クリックし、[タイムラインの構成] をクリックし、[時刻形式] タブに移動します。 [書式設定] で、チェックボックスをオンまたはオフにして、タイムラインの日付または時間スケールのマーキングを表示または非表示にします。 [OK] をクリックします。 |
|
タイムライン バーの矢印の外観 |
タイムライン図形を右クリックし、Arrowhead をポイントし、目的のオプションを選択します。 |
|
マイルストーンの種類 |
マイルストーンを右クリックし、[ マイルストーンの種類の設定] をポイントし、目的のスタイルを選択します。 |
|
間隔の種類 |
間隔図形を右クリックし、[ 間隔の種類の設定] をポイントし、目的のスタイルを選択します。 |
|
マイルストーンの日付 |
マイルストーンを右クリックし、[ マイルストーンの構成] をクリックします。 目的の日付を入力し、[OK] をクリック します。 |
|
期間の日付 |
間隔を右クリックし、[間隔の 構成] をクリックします。 目的の日付を入力し、[OK] をクリック します。 |
|
マイルストーンまたは期間の説明 |
マイルストーンまたは間隔に関連付けられているテキストをダブルクリックします。 説明を選択し、必要な新しい説明を入力します。 入力が完了したら、Esc キーを押します。 |
|
マイルストーン、間隔、または今日のマーカーに関連付けられているテキストの位置 |
図形を選びます。 コントロール ハンドルをドラッグして、テキストとタイムラインバー間の距離、またはテキストの角度を変更します。 |
|
日付の形式 |
タイムライン、マイルストーン、または間隔を右クリックし、[タイムラインの構成]、[マイルストーンの構成]、または [間隔の構成] をクリックします。 [ 日付 形式] ボックスの一覧で目的の形式をクリックし、[ OK] をクリックします。 |
他の場所で使用するタイムラインの画像を保存する
Visio 図面をイメージとして保存できます。 その後、 PowerPoint プレゼンテーションやドキュメントなど、別の Office ファイルに画像 Word 挿入できます。
-
Visio 図面を開いた状態で、[ ファイル ] > [エクスポート] を選択します。
-
[ファイルの種類の変更] を選択します。
-
[図面の保存] で、PNG や SVG などのグラフィック ファイルの種類のいずれかを選択します。
-
[ 名前を付けて保存] ボタンを選択します。
[ 名前を付けて保存 ] ダイアログ ボックスが開きます。
-
イメージ ファイルを保存する場所を選択し、[ 保存] をクリックします。
これで、イメージを別の Office ファイルに挿入する準備ができました。 その他のファイルを開き、[ 図 > 挿入 ] を選択 します。 詳細については、「 画像の挿入」 を参照してください。
Visio プラン 2がある場合は、タイムライン図面を PowerPoint スライドに転送するさらに簡単な方法があります。 リボンの [ 表示 ] タブで、[ スライド スニペット ウィンドウ] ボタンを使用して作業を開始します。 手順については、「 Visio から PowerPoint プレゼンテーションを作成 する」を参照してください。
申し訳ございません。 現時点では、 Web 用 Visio ではタイムラインダイアグラムの作成はサポートされていません。
この機能への関心を強調するために、今後の更新プログラムの新機能の優先順位付けに役立つフィードバックをお寄せください。 詳細については、「Microsoft Office に関するフィードバックを送信する方法」をご覧ください。










