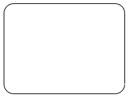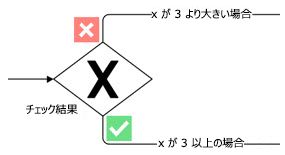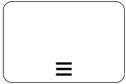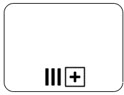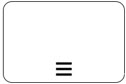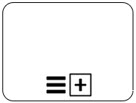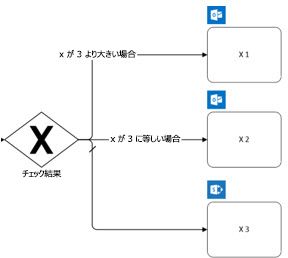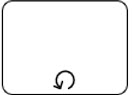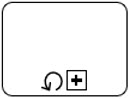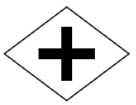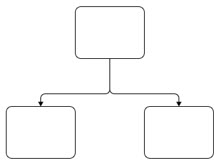|
Visio 図をPower Automate にエクスポートする方法は、Visio Plan 2の Visio デスクトップ アプリでのみ使用できます。 この機能は、バージョン 1910 以降の現在のチャネルで使用できます。 Power Automate を使用した無料プランまたはプレミアム プラン、またはも必要です。 |
Visioと Power Automate が 連携し、作業を迅速かつ簡単に行うのに役立ちます。 Visio で BPMN ダイアグラムを作成し、Power Automate にエクスポートして、お気に入りのアプリとサービス間のワークフローを自動化します。 たとえば、他のユーザーが Web サイトでフォームを送信したときに通知を受け取るワークフローを作成したり、Twitter で他のユーザーがフォローしたときにデータを収集して整理したりできます。
注:
-
使用しているVisio のバージョンがわからない場合 [ファイル > アカウント] > [Visio について] を選択して、プランを確認します。
-
Microsoft 365 サブスクライバーの場合は、 最新バージョンの Office を使用していることを確認します。 Microsoft 365 更新プロセスを管理している IT プロフェッショナルの場合は、 チャネルリリースページ を確認して、各チャネルで提供される更新プログラムを確認してください。
Power Automateのワークフローを設計する
-
Visio デスクトップ アプリを開き、次のいずれかの操作を行います。
-
[新しい> テンプレート] >フローチャートに移動して、ニーズに合った BPMN ダイアグラムを選択します。 [フローチャート] カテゴリの [ Microsoft Flow Diagram ] を選択し、操作するテンプレートを選択します。
![[テンプレート] の [フローチャート] カテゴリから [基本フロー図] を選択します。](https://support.content.office.net/ja-jp/media/a365d90e-fd85-4ae0-a6f1-c67997c7cb0e.png)
![[テンプレート] で、[基本フロー図] を選択します。](https://support.content.office.net/ja-jp/media/e3cd0e45-5d13-42b0-bff2-a19c928792d3.png)
-
空の図面を作成し、[ その他の図形 ] > [フローチャート ] > [BPMN 基本図形] を選択して BPMN ステンシルを追加します。
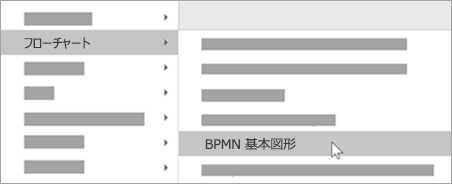
-
-
BPMN 基本図形を使用して、ワークフローの図を変更または設計します。
-
ワークフローの Visio図の例を次に示します。
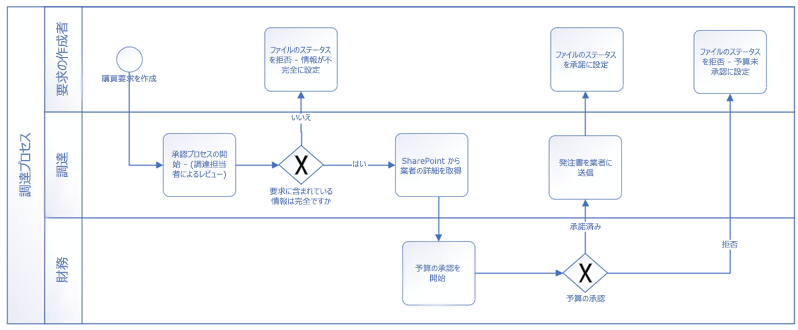
エクスポートの準備
-
ワークフローの設計が完了したら、[ プロセス ] タブを選択し、 Power Automate グループで [エクスポート] を選択 します。 [エクスポート] ウィンドウが開き、[フロー マッピング] タブが表示されます。
![[プロセス] タブの [Microsoft Flow] グループで [エクスポート] を選択します。](https://support.content.office.net/ja-jp/media/6af461cd-a7a4-42e7-b8fe-cb37ec9e4004.png)
-
トリガーを選択します。 これは、ワークフローを開始するイベントです。 たとえば、購入要求が作成されました。
-
[マップ] 条件で、各ゲートウェイ コネクタで [If yes] または [いいえ] を選択して、ワークフローのロジックを作成します。 たとえば、要求が作成された後、すべての情報が完了しているかどうかを確認します。
-
Power Automateで図形をコネクタにマップします。 これを行うには、図の各図形について次の手順に従います。
-
図で BPMN 図形を選択します。 これにより、[エクスポート] ウィンドウの [トリガーとアクション] タブが開きます。
-
その図形に適したトリガーまたはアクションを検索して選択します。 たとえば、予算が承認されたら、状態を 承認済みとして設定します。
-
トリガーまたはアクションが適用されると、図形の上にコネクタのアイコンが表示されます。
-
-
[ 更新 ] ボタンを選択します。 [ 問題の解決] で、エクスポートするために対処する必要がある問題があるかどうかを確認します。 問題が発生しなくなるまで、問題を修正し、必要に応じてウィンドウを更新します。
BPMN ダイアグラムをPower Automateにエクスポートする
-
すべての問題が解決され、エクスポートする準備ができたら、[エクスポートする準備] ウィンドウの上部にある [ フローにエクスポート ] を選択します。
![[エクスポートの準備] ウィンドウで、[フローにエクスポート] を選択します。](https://support.content.office.net/ja-jp/media/e03f0f42-f102-424c-9900-9c5b465f5173.png)
-
ダイアログ ボックスでは、必要に応じてフローの名前を変更できます。 また、ワークフロー内のトリガーとアクションに応じて、さまざまなサービスにサインインすることが必要になる場合もあります。
-
[ フローの作成] を選択して、ダイアグラムを Power Automateにエクスポートします。 フローが作成されたら、[ 完了 ] を選択してダイアログ ボックスを閉じます。 作成したワークフローを編集するには、 Power Automate サイトから編集します。
Visio からPower Automateへの参照情報
ワークフロー対応の Visio ダイアグラムの作成に役立つ詳細情報が必要な場合は、以下のいずれかのエキスパンダーをクリックします。 図形のマッピング テーブルを確認するか、Visio でフローを設計するときに一般的なエラーを回避する方法について説明します。
|
フローの図形 |
フロー設定 使用する BPMN 図形 |
注: * ループ内で変更を加えるには 、展開されたサブプロセス 図形を使用することをお勧めします。
|
トリガー |
コンカレンシー制御: オン
コンカレンシー制御: オフ |
|
アクション
|
タイムアウト: 定義されていません USE タスク;ループ: なし
タイムアウト: 定義済み |
|
条件
|
条件 は、条件入力の評価に基づいて実行するアクションのブロックを識別します。 マーカーを使用した排他的ゲートウェイの使用
|
|
各ユーザーに適用する
|
それぞれに適用すると 、入力配列内の各項目に適用するアクションのブロックが実行されます。 コンカレンシー制御: オン USE Expanded サブプロセス;並列マルチインスタンス *
OR タスク;並列マルチインスタンス
OR 折りたたまれたサブプロセス;並列マルチインスタンス
コンカレンシー制御: オフ USE Expanded サブプロセス;シーケンシャル マルチインスタンス *
OR タスク;シーケンシャル マルチインスタンス
OR 折りたたまれたサブプロセス;シーケンシャル マルチインスタンス
|
|
スイッチ
|
スイッチ は、スイッチ入力の評価に基づいて実行する 1 つのケースを識別します。 例: 既定のケースを含む排他的ゲートウェイ
|
|
終了
|
終了すると 、ロジック アプリの実行が終了します。 USE End Event |
|
完了するまで行う
|
指定した条件が true と評価されるまで、アクションのブロックを実行するまで実行します。 USE Expanded サブプロセス;ループ: Standard *
OR タスク;ループ: Standard
OR 折りたたまれたサブプロセス;ループ: Standard
|
|
範囲
|
スコープ は、アクションのブロックをカプセル化し、内部のアクションの最後のターミナル状態 (成功、失敗、キャンセル) を継承します。 USE Expanded サブプロセス
|
|
並列分岐
|
USE Parallel Gateway 注: ゲートウェイを使用する場合は、ゲートウェイの開始と終了の両方に並列ゲートウェイ図形を含める必要があります。
OR シーケンス フロー
|