Viva Connectionsは、Microsoft Teams のブランド化されたアプリ エクスペリエンスであり、オフィスから現場、デスクトップ、モバイル デバイスなど、ユーザーの場所を満たすように設計されています。 Viva Connectionsは、従業員エクスペリエンスへのゲートウェイを提供し、organizationが作業を完了するために必要なコンテンツとツールをキュレーションできます。 Viva Connectionsの詳細については、こちらをご覧ください。
organizationのカスタム Viva Connections アプリは、Microsoft Teams アプリ センターにブランド化された会社アプリとして表示されます。 アプリが有効になると、organizationのアイコンが Microsoft Teams の Teams アプリ バーに表示されます。
![Viva Connections アプリの [リソース] タブと [フィード] タブに表示されるコンテンツの画像](https://support.content.office.net/ja-jp/media/ba0767d0-7253-46e4-9336-bffc4064fc92.png)
Viva Connectionsエクスペリエンスは、organizationを関与させて接続するように設計されており、ダッシュボード、フィード、リソースという 3 つの主要な概念に固定されています。
-
ダッシュボード - 従業員が必要とするツールを 1 か所にまとめ、オフィス内でも現場でもすばやく簡単にアクセスできます。
-
フィード-ユーザーがフォローしているサイトとコミュニティに基づいて、Viva Engage、SharePoint ニュース、Stream からの会話を集計します。
-
リソース - ホーム サイトをお持ちのお客様の場合、 SharePoint アプリ バー からイントラネットのグローバル ナビゲーションが表示され、プラットフォーム間で従業員の一貫した方法検索が可能になります。 ホーム サイトをお持ちのお客様は、[ナビゲーション] 列のリンクをカスタマイズできます。
注:
-
設定を選択するには、エクスペリエンスに対するメンバー レベルのアクセス許可 (以上) が必要です。
-
Teams モバイル アプリでViva Connectionsを使用するには、ダッシュボードが必要です。
-
SharePoint ホーム サイトは省略可能です。
作業を開始する前に
手順 1 - 必要に応じて、SharePoint ホーム サイトを指定する
ホーム サイトの使用はオプションであり、従業員のエクスペリエンスを拡張する組織に最適な場合があります。 ホーム サイトとViva Connectionsの連携のしくみについて詳しくは、こちらをご覧ください。
SharePoint 管理センター でコミュニケーション サイトをホーム サイトとして指定 する方法の詳細について説明します。 organizationにホーム サイトがあり、グローバル ナビゲーションが有効になっていることを確認してから、Microsoft Teams でエンド ユーザーのアプリ設定Viva Connectionsカスタマイズします。
手順 2 - SharePoint アプリ バーでグローバル ナビゲーションを設定する
ホーム サイトをお持ちのお客様は、SharePoint グローバル ナビゲーションを有効にしてカスタマイズする必要もあります。 完全なViva Connections値を活用するための重要な要素の 1 つは、SharePoint アプリ バーでグローバル ナビゲーションを既に設定していることを確認することです。 グローバル ナビゲーションに表示されるイントラネット リンクとリソースは、デスクトップ エクスペリエンスのナビゲーション セクションと、Viva Connections モバイル エクスペリエンスの [リソース] タブで継承されます。
注: グローバル ナビゲーションを編集するには、ホーム サイトのサイト所有者 (以上) である必要があります。
手順 3 - ダッシュボードを設定する
ダッシュボードは、Teams のViva Connections モバイル アプリのランディング エクスペリエンスです。 Viva Connections ダッシュボードを使用すると、情報やジョブ関連のタスクにすばやく簡単にアクセスできます。 ダッシュボード上のコンテンツは、特定のロール、市場、ジョブ機能のユーザーを対象にすることができます。
アプリの設定を選択する
organizationのViva Connectionsのインスタンスが Teams アプリに自動的に事前固定されるか、事前インストールされるかを決定します。
注:
-
アプリ設定を選択するには、ダッシュボード サイトに対するメンバー レベル (またはそれ以上) のアクセス許可が必要です。
-
オプションですが、エンド ユーザー向けにorganizationのバージョンのViva Connectionsを事前にインストールして事前にピン留めすることを強くお勧めします。
Teams アプリセットアップ ポリシーを使用してユーザーのアプリを事前にピン留めした場合
アプリが既にユーザー用に事前ピン留めされている場合、アプリは iOS と Android のユーザーの Microsoft Teams アプリ バーに自動的に表示されます。 詳細については、Microsoft Teams でのセットアップ ポリシーの管理に関するページを参照してください。
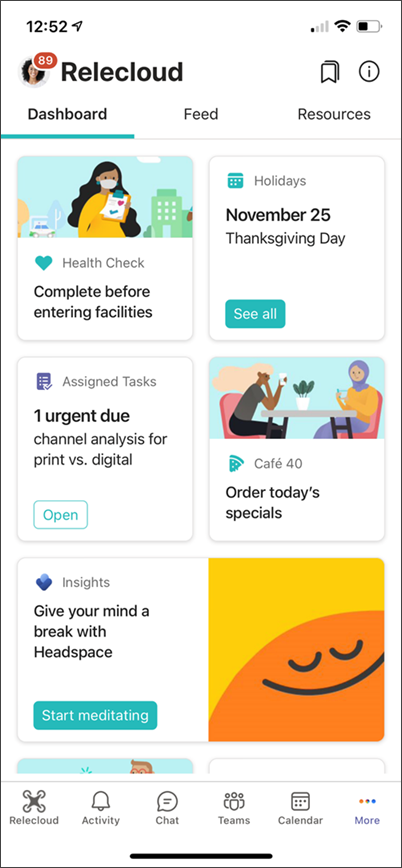
Teams アプリセットアップ ポリシーを使用してユーザーのアプリを事前にピン留めしていない場合
ポリシーを使用してアプリを事前にピン留めしていない場合、ユーザーはまず Teams デスクトップ アプリケーションからViva Connectionsを検索してインストールする必要があります。
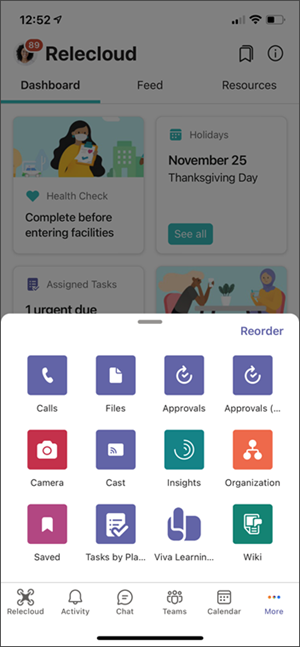
-
Teams アプリ バーから ストア アプリを起動し、ストア内のアプリを検索します。 Teams 管理センターでViva Connections アプリを設定するときに、Teams 管理者によって決定された再ブランド化されたアプリ名を検索します。
-
アプリが見つかると、ユーザーはそれをインストールし、 必要に応じて アプリ バーにピン留めできます (テナント内のユーザーによってアプリのピン留めを許可されている場合)。
-
Teams デスクトップからインストールすると、Teams モバイル アプリからユーザーがアプリを使用できるようになります。 トレイの最初の 4 つのアプリに表示されない場合は、 (..) をタップすると見つかります。 楕円。 [並べ替え] を選択して、Teams の最初の 5 つの既定のアプリに表示されるようにアプリを 並べ替えることもできます。










