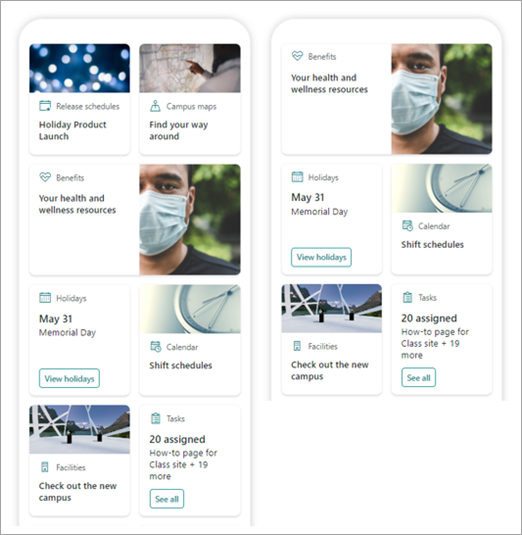注: この記事では、この機能のベータ ユーザーにのみ関連します。 一般ユーザーはまだ使用できません。
Viva Connections ダッシュボードを使用すると、ロール、市場、ジョブ機能をまたいでユーザーを対象にできる主要な従業員データやジョブ関連タスクにすばやく簡単にアクセスできます。 コードなしでダッシュボードを構築することも、開発者がカスタム カードを作成してorganizationの特定のニーズを満たすことができます。
特定の前提条件が満たされたら、ホーム サイトでダッシュボードを作成します。 ユーザーのモバイル デバイスやデスクトップから簡単にアクセスできるように、Teams に追加できます。
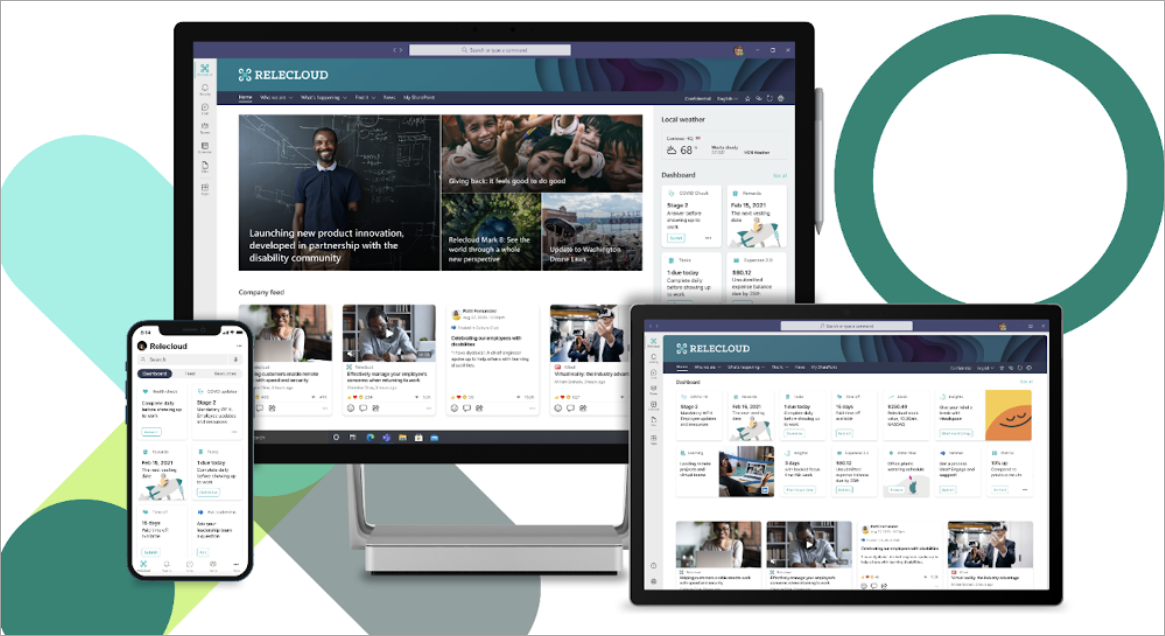
ダッシュボードは、SharePoint ページ、既存の Teams アプリ、 サード パーティ製アプリ、およびその他のカスタム ソリューションにリンクできるカードで構成されています。
編集モードでダッシュボードを構築する際に、さまざまなデバイスでダッシュボードがどのように表示されるかを近似的に確認できます。 対象ユーザーがいずれかのカードを対象にしている場合は、プレビュー モードを使用して、さまざまな対象ユーザーがどのように表示されるかを確認します。 完了したら、ダッシュボードを発行して、ホーム サイト、Teams、Teams モバイルで使用できるようにします。
この記事では、次の内容について説明します。
ダッシュボードを作成してカードを追加する
注: ダッシュボードを作成するには、作成するホーム サイトに対する編集アクセス許可が必要です。
-
ホーム サイトで、[ 新しい > ダッシュボード] を選択 します。
-
[+ カードの追加] を選択します
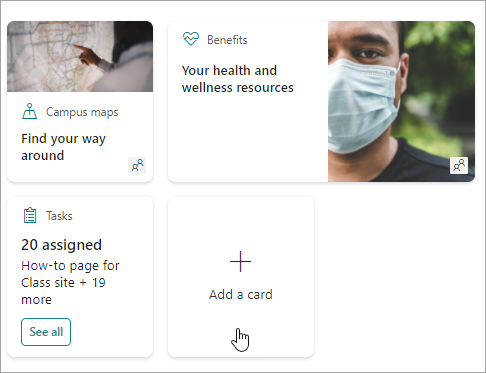
-
ダッシュボード カード ツールボックスから追加するカードの種類を選択します。
-
次の手順に従って、各種類のカードを設定します。
-
完了したら、ダッシュボードの右上にある [発行 ] を選択してダッシュボードを発行し、ホーム サイト、Teams、および Teams モバイルで使用できるようにします。
SharePoint ページ カードを追加する
ユーザーがカードを選択したときに特定の SharePoint ページに移動する場合は、ページ カードを追加します。
-
編集モードで、ダッシュボードから [+ カードの追加] を選択します。
-
ダッシュボード カード ツールボックスから [SharePoint] ページ を選択します。
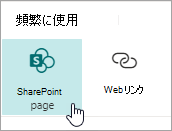
-
右側のプロパティ ウィンドウで、オプションを選択します。
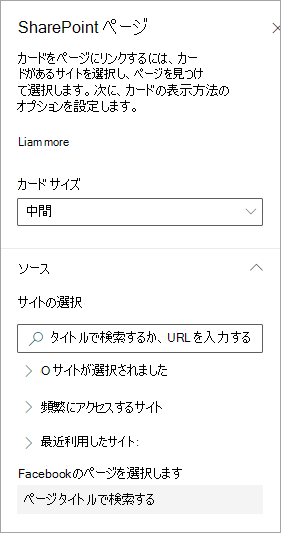
-
-
カードサイズを選択します。
-
ページが配置されているサイトを選択します。 これを行うには、次の手順を実行します。
-
[ソース] セクションでは、タイトルまたは部分的なタイトルを入力してサイトを検索できます。 または、[頻度の高いアイテム] または [最近使ったアイテム] を展開して、最近閲覧したサイトやサイトを探します。
-
サイトが選択されたら、ページのタイトルまたは部分的なタイトルを入力して、使用するページを検索します。
-
-
-
カード表示オプションを設定します。
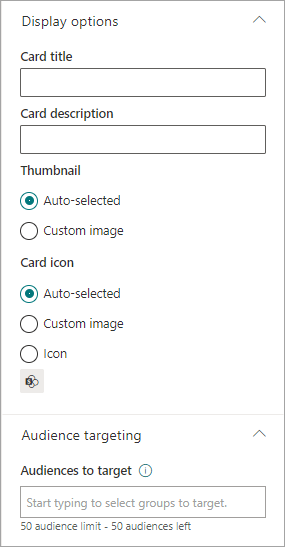
-
-
カードタイトルを入力します。 ページタイトルは変更されません。これは、カードの上部に表示されるタイトルです。
-
カード説明を入力します。 タイトルの下に大きなテキストが表示されます。
-
-
[ サムネイル] で、次のいずれかのオプションを選択します。
-
自動選択: ページのカードの上部に画像が自動的に表示されます。
-
カスタム イメージ: このオプションを選択すると、[ 変更 ] ボタンを選択して、使用するイメージを選択できます。
-
-
[カード アイコン] で、カードタイトルの左側に表示するアイコンを選択します。
-
自動選択: ページに関連付けられている組み込みアイコンが自動的に表示されます。
-
カスタム イメージ: [変更 ] ボタンを選択して、使用するイメージを選択します。
-
アイコン: [ 変更 ] ボタンを選択して、ストック アイコンのセットから選択します。
-
-
特定の対象ユーザーにカードをターゲットにする場合 (つまり、指定した対象ユーザーのみがダッシュボードにカードを表示する場合は、ターゲットにする 1 つ以上のグループを選択します。 対象ユーザーのターゲット設定の詳細については、以下の「対象ユーザーのターゲット設定 」セクションを参照してください。
-
完了したら、右上の [X ] を選択してプロパティ ウィンドウを閉じます。
Web リンク カードを追加する
ユーザーが Web サイトの内部リンクまたは外部リンクに移動する場合は、Web リンク カードを追加します。
-
編集モードで、ダッシュボードから [+ カードの追加] を選択します。
-
ダッシュボード カード ツールボックスから [ Web リンク ] を選択します。
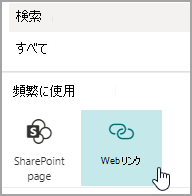
-
右側のプロパティ ウィンドウで、オプションを選択します
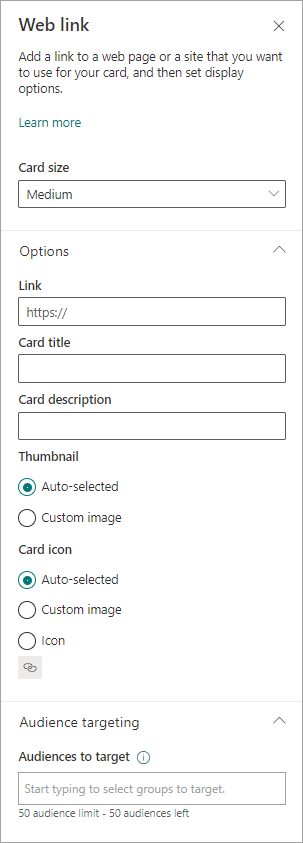
-
-
カードサイズを選択します。
-
リンクの URL を入力します。 これは https:// から始まるはずです
-
-
カード表示オプションを設定します。
-
カードタイトルを入力します。 ページタイトルは変更されません。これは、カードの上部に表示されるタイトルです。
-
カード説明を入力します。 タイトルの下に大きなテキストが表示されます。
-
-
[ サムネイル] で、次のいずれかのオプションを選択します。
-
自動選択: ページのカードの上部に画像が自動的に表示されます。
-
カスタム イメージ: このオプションを選択すると、[ 変更 ] ボタンを選択して、使用するイメージを選択できます。
-
-
[カード アイコン] で、カードタイトルの左側に表示するアイコンを選択します。
-
自動選択: ページに関連付けられている組み込みアイコンが自動的に表示されます。
-
カスタム イメージ: [変更 ] ボタンを選択して、使用するイメージを選択します。
-
アイコン: [ 変更 ] ボタンを選択して、ストック アイコンのセットから選択します。
-
-
特定の対象ユーザーにカードをターゲットにする場合 (つまり、指定した対象ユーザーのみがダッシュボードにカードを表示する場合は、ターゲットにする 1 つ以上のグループを選択します。 対象ユーザーのターゲット設定の詳細については、以下の 「対象ユーザーのターゲット設定 」セクションを参照してください。
-
完了したら、右上の [X ] を選択してプロパティ ウィンドウを閉じます。
クイック ビューを使用して独自のカードを設計する
このカードを選択するには、タイトル、サイズ、アイコン、テンプレート、カスタム ボタンを指定し、アプリへのリンクやクイック ビューの表示などの特定のアクションを指定します。
注: カードのクイック ビューを表示する場合は、アダプティブ カード テンプレートを使用できます。JSON に精通している必要があります。 「テンプレートの概要 - アダプティブ カード |詳細については、「Microsoft Docs」を参照してください。
このカードを選択すると、クイック ビューを含む独自のカードを設計できます。 これを行うには、JSON テンプレートとアダプティブ カード テンプレートに精通している必要があります。 「テンプレートの概要 - アダプティブ カード |詳細については、「Microsoft Docs」を参照してください。
-
編集モードで、ダッシュボードから [+ カードの追加] を選択します。
-
[ カード デザイナー] を選択します。
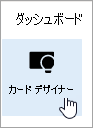
カード オプションを設定する
-
プロパティ ウィンドウで、カード オプションを選択します。
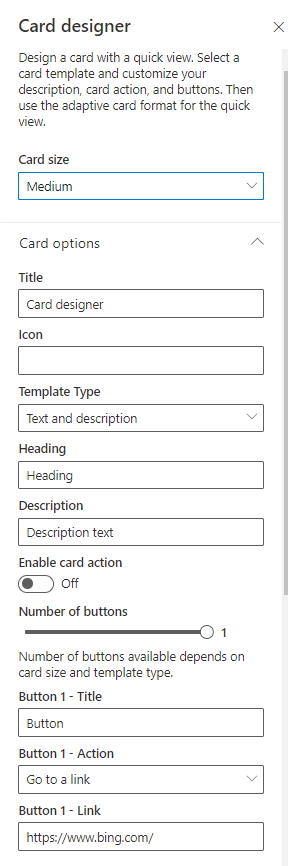
-
[中] または [大] カードサイズを選択します。
[中] カードでは 1 つのボタンを追加できますが、大きなカードでは 2 つのボタンを追加できます。 -
カードのタイトルを追加します。
-
アイコンの URL を追加します。
-
テンプレートの種類を選択します。
-
テキスト を使用すると、見出しのみを追加できます。
-
テキストと画像 を使用すると、見出しと画像を追加できます。
-
テキストと説明 を使用すると、独自の見出しと説明を追加できますが、画像オプションはありません。
-
-
選択したテンプレートの種類に応じて、 見出し、 説明、および画像へのリンクを追加します。 これらのオプションがないが必要な場合は、別のテンプレートの種類を選択します。
-
カードをリンクに移動するか、ユーザーが選択したときにクイック ビューを表示する場合は、[カードを有効にする] アクションを [オン] に切り替えます。 クイック ビューを最初に設定する必要があります (下の「クイック ビューの追加」セクションを参照してください)。
-
表示するボタンの数を選択します。 中程度のカードの場合は、1 つのボタンのみを表示できます。 大きなカードの場合は、1 つまたは 2 つのボタンを表示できます。
-
ボタンのタイトル、アクション、リンクを追加します。
クイック ビューを設定する
[ クイック ビュー のレイアウトとデータ] に、クイック ビュー レイアウトの JSON テンプレート コードを入力し、使用するデータのコードを追加します。 いくつかの例を使用したテンプレートとデータの詳細については、「テンプレートの概要 - アダプティブ カード |Microsoft Docs。 その他の例については、Designer |アダプティブ カード。
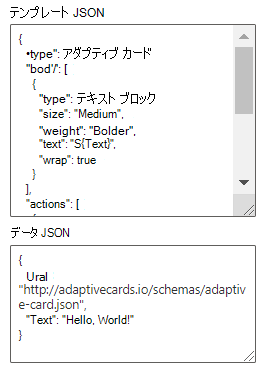
対象ユーザーのターゲット設定
特定の対象ユーザーにカードをターゲットにする場合 (つまり、指定した対象ユーザーのみがダッシュボードにカードを表示する場合は、ターゲットにする 1 つ以上のグループを選択します。 対象ユーザーのターゲット設定の詳細については、以下の 「対象ユーザーのターゲット設定 」セクションを参照してください。
近日公開予定: Teams アプリカードを追加する
Teams アプリ カードを使用すると、既存の Teams アプリを使用するカードを作成できます。
このカードはベータ版では使用できません。
対象ユーザーのターゲット設定
対象ユーザーのターゲット設定を使用すると、特定のユーザー グループにカードを昇格できます。 これは、特定のグループのユーザーに特に関連する情報を表示する場合に便利です。 たとえば、特定の部署にカードをターゲットにすることができます。
カードの対象ユーザーを設定する
-
ページがまだ編集モードでない場合は、ダッシュボード ページの右上にある [編集 ] を選択します。
-
1 人以上の対象ユーザーを対象とするカードを選択し、左側のツール バーから [カードの編集] 鉛筆を選択します。
-
右側のプロパティ ウィンドウの [対象ユーザー] で、 ターゲットにする対象ユーザー グループを入力または検索します。
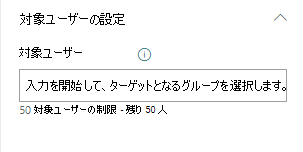
最近作成または変更した対象ユーザー グループを選択した場合、そのグループに適用されているターゲット設定を確認するのに時間がかかる場合があります。
カードの対象ユーザーが正常に設定されると、カードの左下隅にユーザー アイコンが表示されます。
![[対象ユーザー] アイコン](https://support.content.office.net/ja-jp/media/282c069f-3945-41ca-bb5a-4cf9d9adcf98.png)
ダッシュボードをプレビューして、さまざまな対象ユーザーの表示方法を確認する
対象ユーザー向けカードを作成すると、対象ユーザーの一部である対象ユーザーと、モバイル、デスクトップ、タブレットでの表示方法に応じて、さまざまな対象ユーザーにダッシュボードがどのように表示されるかを確認できます。
プレビュー モードで表示される内容は、選択した対象ユーザーのデバイスでの表示内容の概算です ([デスクトップ]、[タブレット]、または [モバイル] を選択できます)。 実際のビューは、各ユーザーのデバイスと表示によって異なります。
さまざまな対象ユーザーのプレビューを行う方法:
-
編集モードで、右上の [プレビュー ] を選択します。
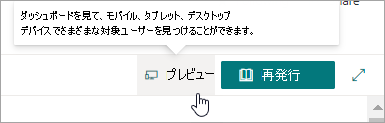
-
[プレビュー対象ユーザーの 選択] のドロップダウンを選択します。 (対象ユーザーが対象のカードがない場合は、代わりに淡色表示の対象ユーザーのターゲット ラベルが表示されます)。
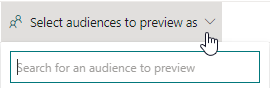
-
グループを検索し、選択します。 追加すると、既定で選択されます。 ドロップダウンでもう一度グループを選択すると、表示から選択を解除できます。
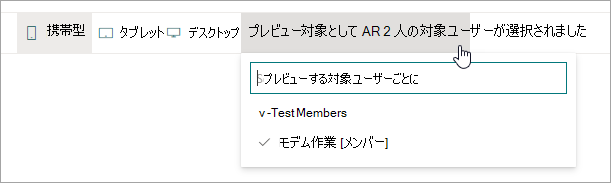
-
追加したグループの対象となるカードが表示されます。
-
1 つ以上の対象ユーザーを選択すると、対象ユーザーのターゲット設定がないカードも表示されます。
-
対象ユーザーが選択されていない場合は、対象ユーザーではないカードのみが表示されます。 対象ユーザーが対象となるカードがない場合、何も表示されません。
-
選択した対象ユーザーの 1 つに属していない場合は、対象ユーザーではないカードのみが表示されます。 対象ユーザーがいない場合、カードは表示されません。
例
次のダッシュボードでは、プレビューは Mobile に設定され、最初の 2 枚のカードはプレビュー用に選択されたグループの一部として対象ユーザーであることを示しています。 2 番目のプレビューでは、上位 2 枚のカードが選択した対象ユーザー グループの対象になりません。
これらのオプションを選択すると、モバイル、テーブル、デスクトップでダッシュボードがどのように表示されるかを確認することもできます。