写真は、グループのミッションや性格を表す楽 Microsoft 365 です。 また、他のグループと自分のグループが区別できるため、所属グループのリストから自分のグループをすばやく見つけることができます。
注: 指示が表示と一致しない場合は、古いバージョンのOutlook on the webを使用している可能性があります。 「従来の Outlook on the web 用の手順」を試してみてください。
ユーザー設定の写真を追加する
写真を追加する最も簡単な方法は、 Outlook on the web (Microsoft 365)。 現時点では、Outlook 2016 からのグループ写真の変更はサポートされていません。
-
Outlook on the web を開きます。
-
ナビゲーション ウィンドウの [グループ] でグループを選択します。
-
ページの上部にある [編集] グループを

-
[グループ の編集] で、[グループ写真 の変更] を選択します。
![[写真の変更] ボタンのスクリーンショット](https://support.content.office.net/ja-jp/media/d562ef57-b7bc-491f-8511-2ebf8e628df8.png)
注: [グループ写真の変更] が表示されていない場合は、管理者がこの機能をオフにしている可能性があります。
-
[グループ写真の変更]ダイアログで、[写真をアップロード] を選択します。
-
アップロードする写真に移動し、[開く] を 選択します。
-
[OK] を選択します。
写真を削除する
外観を変更する準備ができている場合や単に既定の画像に戻す場合、現在の写真を削除するのは簡単です。
-
Outlook on the web を開きます。
-
ナビゲーション ウィンドウの [グループ] でグループを選択します。
-
ページの上部にある [編集] グループを

-
[グループ の編集] で、[グループ写真 の変更] を選択します。
![[グループ写真の変更] ボタンのスクリーンショット](https://support.content.office.net/ja-jp/media/c2ad5a64-ceda-4e4b-a35a-113415a83d7c.png)
注: [グループ写真の変更] が表示されていない場合は、管理者がこの機能をオフにしている可能性があります。
-
[グループ写真 の変更] ダイアログで、[ 削除] を 選択します。
注: [削除] が表示 されていない場合は、管理者がこの機能をオフにしている可能性があります。
-
[OK] を選択します。
従来の Outlook on the web 用の手順
ユーザー設定の写真を追加する
写真を追加する最も簡単な方法は、 Outlook on the web (Microsoft 365)。 現時点では、Outlook 2016 からのグループ写真の変更はサポートされていません。
-
Outlook on the web を開きます。
-
ナビゲーション ウィンドウの [グループ] でグループを選択します。
-
グループ ヘッダーで、現在の画像を選択します。
-
[グループの編集] で、[写真の変更] を選択します。
注: [写真の変更] が 表示されていない場合は、管理者がこの機能をオフにしている可能性があります。
![[写真] パネル](https://support.content.office.net/ja-jp/media/115369fa-bcc9-4ded-9956-18ca261c106c.png)
-
[グループ の編集] で 、[保存] を選択します。
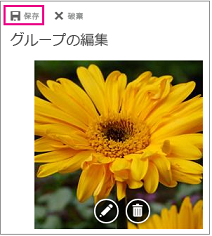
写真を削除する
外観を変更する準備ができている場合や単に既定の画像に戻す場合、現在の写真を削除するのは簡単です。
-
Outlook on the web を開きます。
-
ナビゲーション ウィンドウの [グループ] でグループを選択します。
-
グループ ヘッダーで、現在の画像を選択します。
-
[グループの編集] で、[写真の削除] を選択します。
注: [写真の削除] が 表示されていない場合は、管理者がこの機能をオフにしている可能性があります。
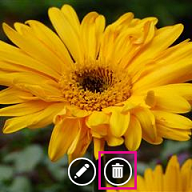
-
既定の写真が表示されます。 [保存] を選択します。










