注: この記事は既に役割を終えており、間もなく提供終了となります。 Microsoft では、「ページが見つかりません」の問題を避けるために既知のリンクを削除しています。 このページへのリンクを作成された場合は、同様に、この問題を避けるためにリンクを削除してください。
新しいイベントを作成するときに、イベントに対するアラームの通知を設定できます。 通知を表示したくない場合は、1 つのイベントまたはアプリ全体について通知をオフにできます。
作成した 1 つの予定表イベントの通知をオフにする
作成したイベントに対してアラームを設定した場合、イベントを編集してアラームを削除できます。
注: 他のユーザーから受け取る会議のアラームをオフにすることはできません。
-
イベントを開きます。
-
[アラーム] ボックスの一覧で、[なし] を選びます。
-
[保存して閉じる] または [更新内容の送信] を選んで変更を適用します。
すべてのカレンダー イベントの通知をオフにする
カレンダー イベントの通知をオフにする場合、アカウントごとに個別にオフにするか、すべてのアカウントについてオフにすることができます。
1 つのアカウントの通知を管理する
-
[設定] > [通知] を選びます。
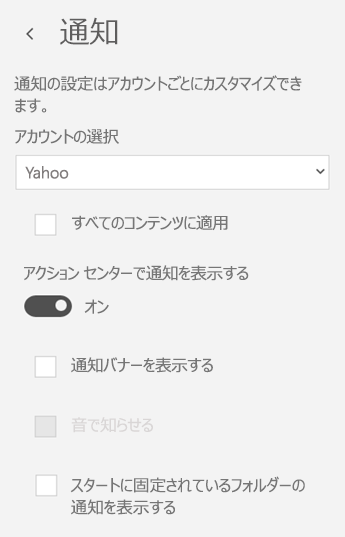
-
ドロップダウンから自分のアカウントを選択します。 これらの設定をすべてのアカウントに適用する場合は、[ すべてのアカウントに適用 する] チェックボックスをオンにします。
-
[アクション センターに通知を表示] の下のスライダーを使用して、通知のオン/オフを切り替えます。
-
通知の動作を変更するには、次のオプションの 1 つ以上をオンにします。
-
[通知のバナーを表示]。 このオプションをオンにすると、画面の右下に通知が表示されます。
-
[音で知らせる]。 Windows 10 でこの音を変更するには、[スタート] > [設定] > [個人用設定] > [テーマ] > [サウンドの詳細設定] を選びます。
-
[スタートにピン留めされているフォルダーの通知を表示]。 このオプションをオンにすると、[スタート] メニューにピン留めしたフォルダー内の新しい項目について通知が表示されます。
-
カレンダー アプリのすべてのメール/カレンダー アプリの通知をオフにする場合は、Windows 10 の場合 の [設定] を使用します。
Windows 10 のすべての通知を管理する
-
Windows 10 の場合 の [スタート] メニューで [設定] を選択します。
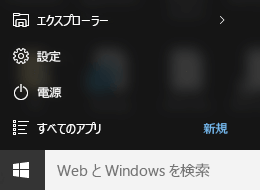
-
[システム] の [通知と操作] を選択します。
![Windows の [設定] で、[システム]、[通知 + アクション] の順に選びます](https://support.content.office.net/ja-jp/media/9ad3b4e8-a863-4c60-97cb-9532d8929a79.png)
-
[これらの送信者からの通知を取得する] で、メール/カレンダーの通知を [オン] から [オフ] にします。











