注: この記事は既に役割を終えており、間もなく提供終了となります。 Microsoft では、「ページが見つかりません」の問題を避けるために既知のリンクを削除しています。 このページへのリンクを作成された場合は、同様に、この問題を避けるためにリンクを削除してください。
Windows 10 の場合 コンピューターまたはタブレットにプリンターをインストールしている場合、Windows 10 の場合 のメールで一度に 1 件のメールを印刷できます。
メール メッセージを印刷するには、次の手順を使用します。
-
印刷するメールを選びます。
-
ページの右上隅にある [その他のオプション]

-
[印刷] を選びます。
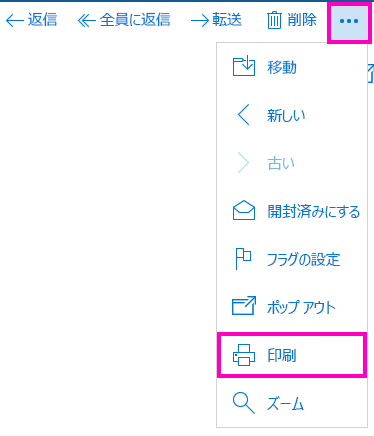
注: プリンターをまだ設定していない場合は、この段階で設定するように求められます。
-
新しいウィンドウが開き、右側にメールのプレビューが表示され、左側にさまざまな印刷オプションが表示されます。 特定のプリンター、コピーの部数、その他の設定 (お使いのプリンターの機能に基づいて変わります) を選択できます。
-
メールをプリンターに送信するには、[印刷] を選択します。
重要: [ 印刷 ] ボタンが表示されない場合は、 [印刷] と[キャンセル ] ボタンが Windows 10 のタスクバーの背後に隠れている可能性があるため、印刷ウィンドウを移動する必要がある場合があります。 印刷ウィンドウのタイトルバーの上にマウスを置き (メール the subject line of your email 印刷が含まれているバー)、をクリックして、[ 印刷 ] ボタンと [キャンセル ] ボタンの両方が表示されるまでウィンドウを上にドラッグします。
詳細情報
使用可能なプリンターは数多くあるため、Microsoft では、特定のプリンターに関する問題を解決することはできません。 プリンターのトラブルシューティング情報については、プリンター製造元のマニュアルまたは Web サイトをご覧ください。










