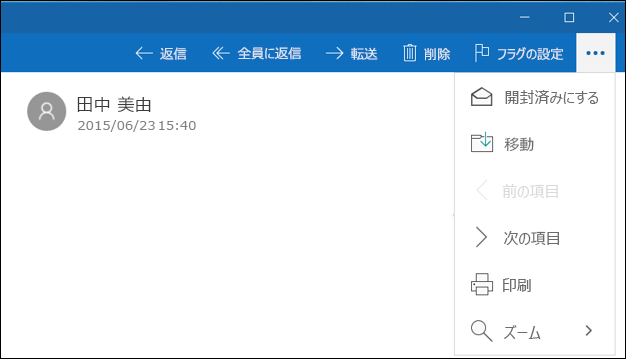注: この記事は既に役割を終えており、間もなく提供終了となります。 Microsoft では、「ページが見つかりません」の問題を避けるために既知のリンクを削除しています。 このページへのリンクを作成された場合は、同様に、この問題を避けるためにリンクを削除してください。
Windows 10 向け Outlook メール のクイック操作を使うと、クリックまたはスワイプするだけで受信トレイを整理できます。 用意されているメッセージの設定を選んで、クイック操作として使うことができます。
メッセージ一覧から既定のクイック操作を使う
-
マウスで次の操作を行います。 メッセージの上にマウスポインターを移動し、適用するクイック操作のアイコンをクリックします。
-
タッチスクリーンで次の操作を行います。 メッセージを指で左または右にスワイプして、必要なクイック操作を適用します。
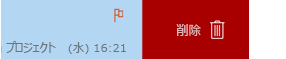
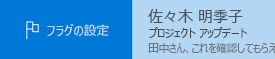
クイック操作をカスタマイズする
既定のクイック操作を使うか、頻繁に使う操作をスワイプやマウスのクリック 1 つで実行できるようにカスタマイズできます。 [フラグを設定/フラグをクリア]、[既読/未読]、[アーカイブ]、[削除]、[移動] のいずれかの操作を選びます。
-
[設定]、[オプション]、[クイック操作] の順に選びます。
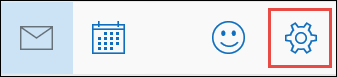
-
スワイプやマウスのポイントに関連付ける操作を選びます。
-
変更内容を保存するには、単に [オプション] ページを閉じます。
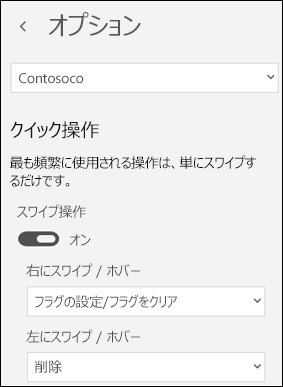
メッセージをさらに操作する
メッセージを開いた後でも、上記の操作をすべて行うことができます。 コマンド バーから目的の操作を選びます。