-
メール アプリで、フォルダー一覧の上にある [新しい電子メール] を選びます。
![Outlook メール アプリの [新着メール] ボタン](https://support.content.office.net/ja-jp/media/fe5dcae1-8195-4d34-b585-9a31dea026e0.png)
-
受信者のメール アドレスと件名を入力します。
-
閲覧ウィンドウで新しいメッセージを作成し、最上部のタブを使用してメッセージの書式設定、追加コンテンツの挿入、スペル チェックを行います。
-
書式 – フォント、フォント スタイル、段落レイアウトの指定や、見出しやブロック引用といった定義済みの段落スタイルの適用を行います。
![Outlook メール アプリの [書式] タブ](https://support.content.office.net/ja-jp/media/6995bbd0-c33a-453f-aa13-8f234805b4fa.png)
-
挿入 – 添付ファイル、画像、リンク、表を追加します。
ナビゲーション バーのオプションは、オブジェクトを挿入すると変化します。 たとえば、画像を挿入した場合、トリミングや回転などのオプションが使用できます。 表を挿入した場合は、スタイルのオプションやセルのサイズなどを変更できます。
![メールの [挿入] タブ](https://support.content.office.net/ja-jp/media/45c784d7-122a-41fb-96cf-fe064eb5ab5b.png)
-
オプション – メッセージに [重要度 - 高] または [重要度 - 低] とマークしたり、スペルをチェックして訂正したりします。
![Outlook Mail アプリの [オプション] タブ](https://support.content.office.net/ja-jp/media/3dd94193-1607-4c22-93ae-1beffe58983d.png)
-
-
メッセージの送信準備が整ったら、[送信] を選択します。下書きメッセージを送信せずに削除する場合は、[破棄] を選択します。
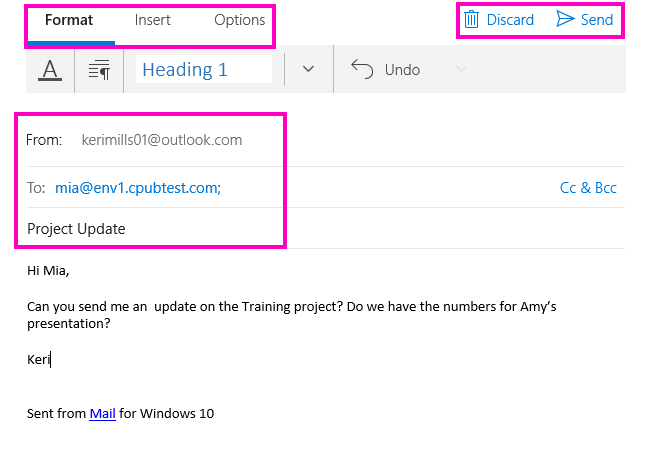
-
既存のスレッドに続けて送信するには、メール メッセージを選択してから、閲覧ウィンドウの上にあるナビゲーション バーで [返信]、[全員に返信]、または [転送] を選択します。
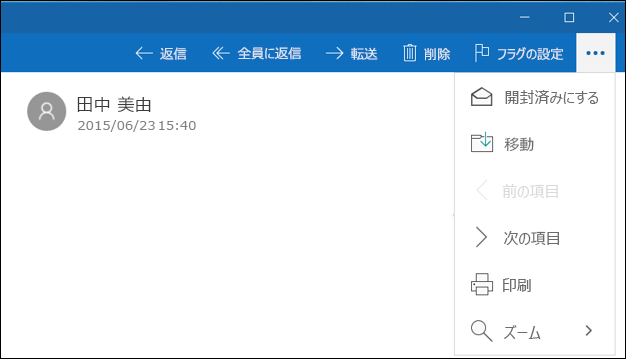
注:
-
メール アプリとカレンダー アプリを切り替えるには、フォルダー ウィンドウの下部にある [メール] ボタンまたは [カレンダー] ボタンをタップまたは選択します。
-
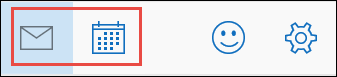

![[コミュニティ フォーラム] ボタン](https://support.content.office.net/ja-jp/media/1504ae12-78ca-4911-beae-20b3c68586d6.png)
![[サポートへの問い合わせ] ボタン](https://support.content.office.net/ja-jp/media/a642aa06-d542-4f1c-bab1-1933ac2b46d9.png)









