Windows 版 Outlook で予定表をカスタマイズする
ビューを変更する
予定表で、次のビューから選択します。
-
日
-
作業する週
-
週
-
月
-
スケジュールビュー
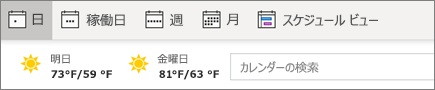
今すぐ今すぐお楽しみください
予定表を参照しているときに、時間を節約し、[今日] を選択すると、現在の日付に戻ることができます。
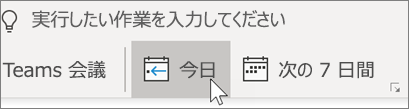
予定表を並べて表示または非表示にする
-
2つ以上の予定表を選択します。
-
2つ以上の予定表を重ねて配置するには、いずれかの予定表の矢印を選択します。
-
矢印をもう一度選択して、横に並べてください。
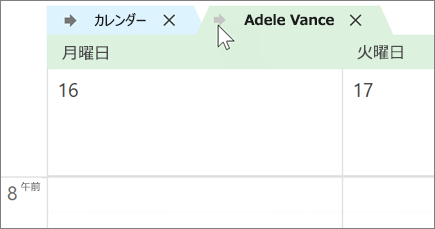
イベントを分類する
-
予定または会議を選択します。
-
[分類] を選びます。
-
色を選択します。
または、[すべての分類項目] を選んで既存の分類を編集するか、新しい分類を作成します。
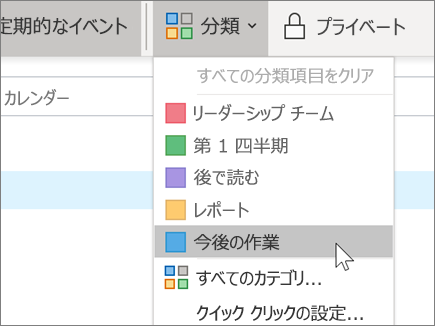
注: 本ガイドで説明する機能と情報は、 Microsoft 365で利用可能な Outlook に適用されます。










