テキスト ボックスとほとんどの図形にはテキストを含めることができます。 テキストは水平方向または垂直方向に配置でき、1 行に表示したり、複数の行に 折り返 したりできます。
テキストの方向を変更したり、テキスト ボックスや図形の余白を変更して最適な間隔を設定したり、図形のサイズを変更してテキストのフィット感を向上させたりすることもできます。
図形またはテキスト ボックスのテキストの方向を指定する
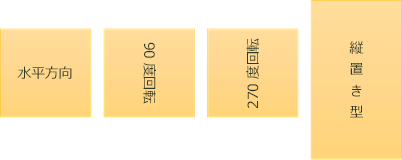
図形またはテキスト ボックスでは、テキストの読み取り方向を変更できます。 つまり、横に表示されるようにテキストを 90 度または 270 度ピボットできます。
-
図形またはテキスト ボックスの端を右クリックします。
-
ショートカット メニューの [図形の 書式設定] を選択します。
![[図形の書式設定] メニュー項目が選択されている](https://support.content.office.net/ja-jp/media/e35daef4-61a8-4132-bb34-761016616dc3.png)
-
[ 図形の書式設定 ] ウィンドウで、[ サイズ/レイアウト] & [プロパティ]
![[レイアウトとプロパティ] タブ](https://support.content.office.net/ja-jp/media/3ca0a944-1eb7-446b-a3ce-0f3b95324084.png)
-
[ テキスト ボックス] で、[ テキストの方向 ] リストで目的のオプションを選択します。
![テキストの方向が選択された [テキスト効果] パネル](https://support.content.office.net/ja-jp/media/909ac2a0-1cfd-4e69-a6d9-875c9e76cb45.png)
図形またはテキスト ボックス内のテキストを回転 (ミラー) する
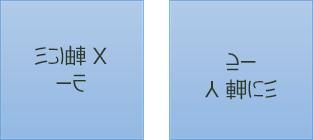
-
ボックスまたは図形を右クリックし、[ 図形の書式設定] を選択します。
-
[ 図形の書式設定 ] ウィンドウで、[効果] を選択 します。
![[図形の書式設定] ウィンドウの [効果] タブ](https://support.content.office.net/ja-jp/media/e9edd900-8a3e-45fb-a772-9a68dc3358ee.png)
-
[ 3-D 回転] を選択し、[ X 回転] ボックスまたは [ Y 回転 ] ボックスに「 180」と入力します。
-
(省略可能)テキスト ボックスに色が塗りつぶされている場合は、[ 図形の書式設定 ] ウィンドウで色を削除できます。 [ 塗りつぶし] & [線
![[塗りつぶしと線] タブ](https://support.content.office.net/ja-jp/media/bd89a230-59f7-46ee-a9cf-607ac994c9b5.png)
-
(省略可能)テキスト ボックスのアウトラインを削除するには、テキスト ボックスを右クリックし、表示されるミニ ツール バーで [アウトライン ] を選択し、[ アウトラインなし] を選択します。
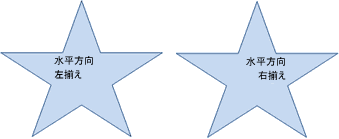
-
変更する段落、テキスト行、図形、またはテキスト ボックスを選択します。
-
[ホーム] に移動し、必要な水平配置オプションを選択します。
![[ホーム] タブの [段落] グループ](https://support.content.office.net/ja-jp/media/d643d63c-42b2-43af-83c0-ce1da588b57d.jpg)

-
図形またはテキスト ボックスの境界を右クリックします。
-
ショートカット メニューの [図形の 書式設定] を選択します。
![[図形の書式設定] メニュー項目が選択されている](https://support.content.office.net/ja-jp/media/e35daef4-61a8-4132-bb34-761016616dc3.png)
-
[ 図形の書式設定 ] ウィンドウで、[ サイズ/レイアウト] & [プロパティ]
![[レイアウトとプロパティ] タブ](https://support.content.office.net/ja-jp/media/3ca0a944-1eb7-446b-a3ce-0f3b95324084.png)
![[垂直方向の配置] が選択された [図形の書式設定] パネル](https://support.content.office.net/ja-jp/media/5d8a97c2-e581-4a59-8288-1ae13ee89de4.png)
-
[ 垂直配置 ] リストで目的のオプションを選択します。
テキスト が折り返されると、図形またはテキスト ボックスの右罫線に達すると、自動的に新しい行に進みます。
-
折り返すテキストを含む図形またはテキスト ボックスの境界線を右クリックします。
-
ショートカット メニューの [図形の 書式設定] を選択します。
![[図形の書式設定] メニュー項目が選択されている](https://support.content.office.net/ja-jp/media/e35daef4-61a8-4132-bb34-761016616dc3.png)
-
[ 図形の書式設定 ] ウィンドウで、[ サイズ/レイアウト] & [プロパティ]
![[レイアウトとプロパティ] タブ](https://support.content.office.net/ja-jp/media/3ca0a944-1eb7-446b-a3ce-0f3b95324084.png)
![[テキストの折り返し] が選択された図形パネルの書式設定](https://support.content.office.net/ja-jp/media/f8cd4347-b685-404f-8d4b-be10c0a54466.png)
余白は、テキストと外側の図形またはテキスト ボックスの外側の境界線との距離です。
-
図形またはテキスト ボックスの境界を右クリックします。
-
ショートカット メニューの [図形の 書式設定] を選択します。
![[図形の書式設定] メニュー項目が選択されている](https://support.content.office.net/ja-jp/media/e35daef4-61a8-4132-bb34-761016616dc3.png)
-
[ 図形の書式設定 ] ウィンドウで、[ サイズ/レイアウト] & [プロパティ]
![[レイアウトとプロパティ] タブ](https://support.content.office.net/ja-jp/media/3ca0a944-1eb7-446b-a3ce-0f3b95324084.png)
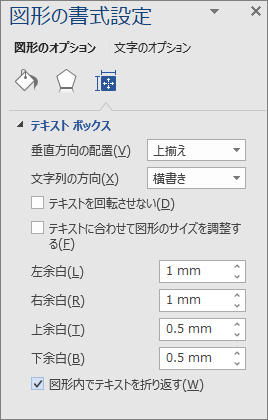
-
次のいずれかの余白の測定をインチまたはミリメートル (mm) で指定します。
-
左余白 図形の左罫線と左端のテキストの間の距離
-
右余白 図形の右罫線と右端のテキストとの間の距離
-
上余白 図形の上罫線と上端のテキストの間の距離
-
下余白 図形の下罫線と最も低いテキストの間の距離
-
図形またはテキスト ボックスのサイズを垂直方向に自動的に大きくして、テキストをその中に収めることができます。
-
図形またはテキスト ボックスの境界を右クリックします。
-
ショートカット メニューの [図形の 書式設定] を選択します。
![[図形の書式設定] メニュー項目が選択されている](https://support.content.office.net/ja-jp/media/e35daef4-61a8-4132-bb34-761016616dc3.png)
-
[ 図形の書式設定 ] ウィンドウで、[ レイアウト] & [プロパティ]
![[レイアウトとプロパティ] タブ](https://support.content.office.net/ja-jp/media/3ca0a944-1eb7-446b-a3ce-0f3b95324084.png)
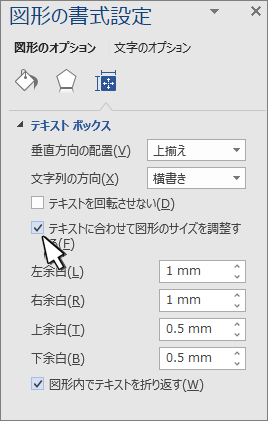
ヒント: オーバーフロー時に [テキストの圧縮] を選択すると、テキストのサイズを縮小して図形またはテキスト ボックス に収めることができます。
図形またはテキスト ボックスのテキストの方向を指定する
-
コントロール + テキストを含む図形またはテキスト ボックスの罫線をクリックし、[ 図形の書式設定] を選択します。
-
右側の [ 図形の書式設定 ] ウィンドウで、[ テキスト オプション] を選択します。
-
3 番目のアイコン [テキスト ボックス] を選択し、[ テキストの方向 ] リストから目的のオプションを選択します。
![[図形の書式設定] ウィンドウで、[文字列の方向] が強調表示されます。](https://support.content.office.net/ja-jp/media/40f63c7b-25d0-44da-bdc2-e7d3de6ea069.png)
段落、テキスト ボックス、または図形にテキストを水平方向に配置する
-
変更する段落、テキスト行、図形、またはテキスト ボックスをクリックまたはタップします。
-
[ホーム] に移動し、[段落] グループで、目的の水平配置オプションをクリックします。
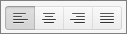
テキストが収まるように、自動的にテキスト ボックスまたは図形の縦方向のサイズを大きくすることができます。
-
コントロール + サイズを変更する図形またはテキスト ボックスの罫線をクリックし、[ 図形の書式設定] を選択します。
-
右側の [ 図形の書式設定 ] ウィンドウで、[ テキスト オプション] を選択します。
-
[レイアウト & プロパティ] を選択し、[サイズ変更] の横にある [チェック] ボックスを選択して、テキストに合わせて図形をサイズ変更します。
![[図形の書式設定] ウィンドウで、[テキストに合わせて図形のサイズを調整する] が強調表示されます。](https://support.content.office.net/ja-jp/media/637f2648-3b68-4080-a1a2-ef817181ce10.png)
既定では、テキスト ボックスまたは図形に入力すると、テキストが自動的に折り返されます。 テキストを折り返さない場合は、次の操作を行います。
-
Control + テキストを含む図形をクリックし、[ 図形の書式設定] を選択します。
-
右側の [ 図形の書式設定 ] ウィンドウで、[ テキスト オプション] を選択します。
-
[レイアウト & プロパティ] を選択し、[テキストを図形で折り返す] の横にある [チェック] ボックスをオフにします。










